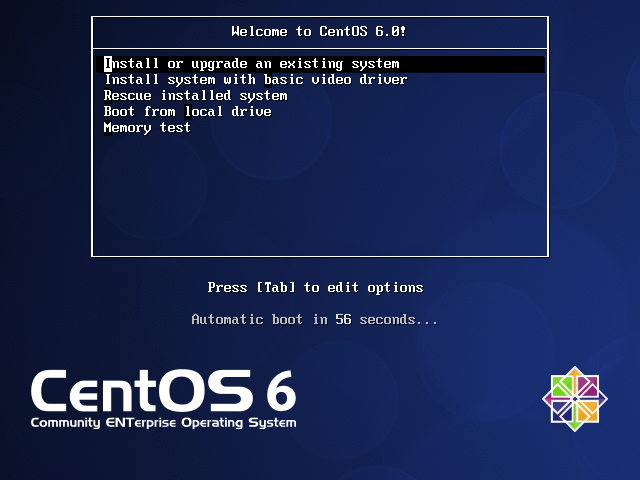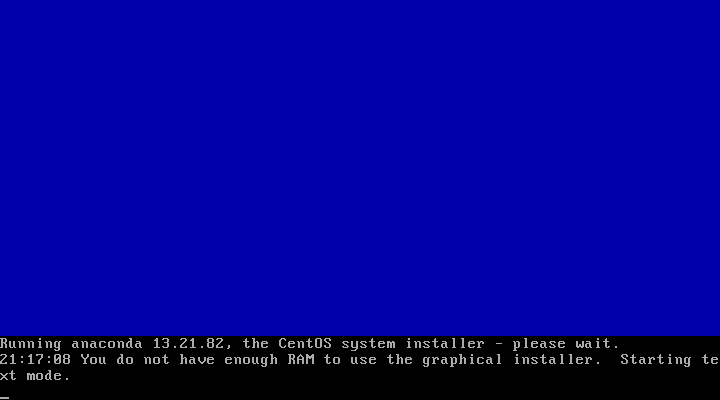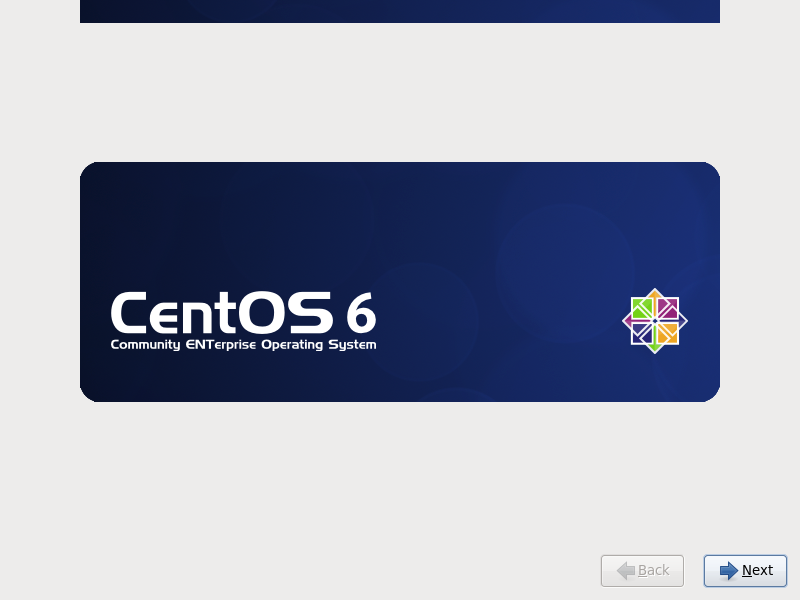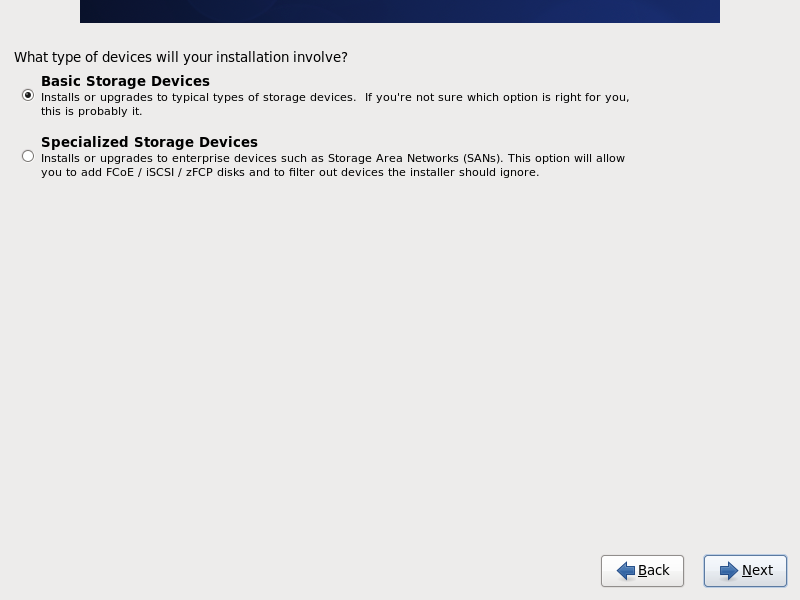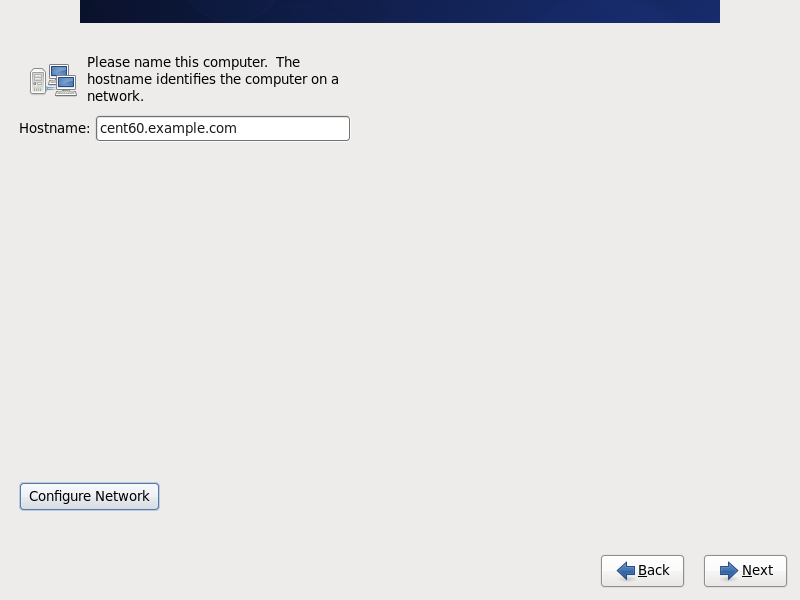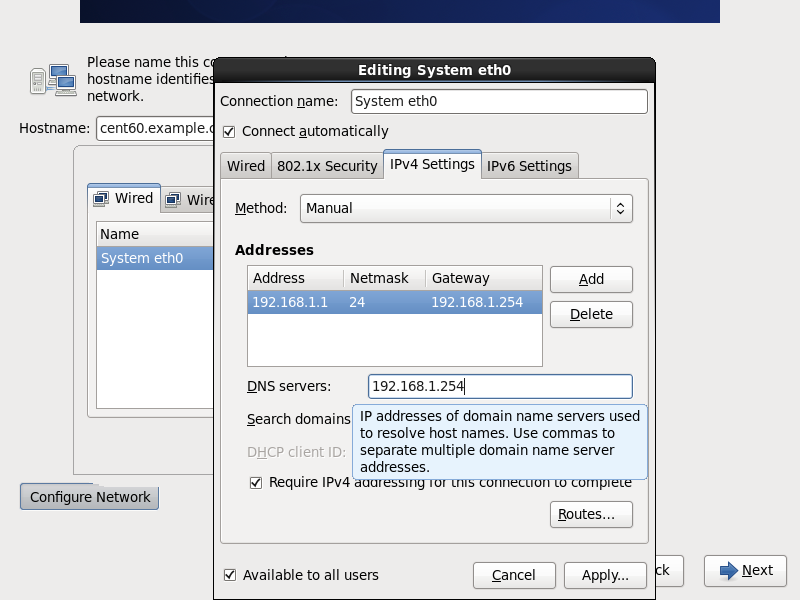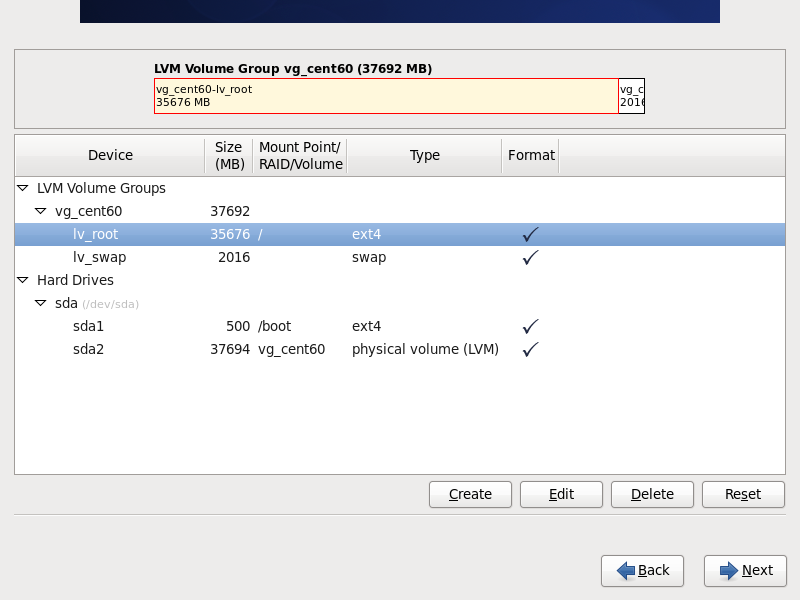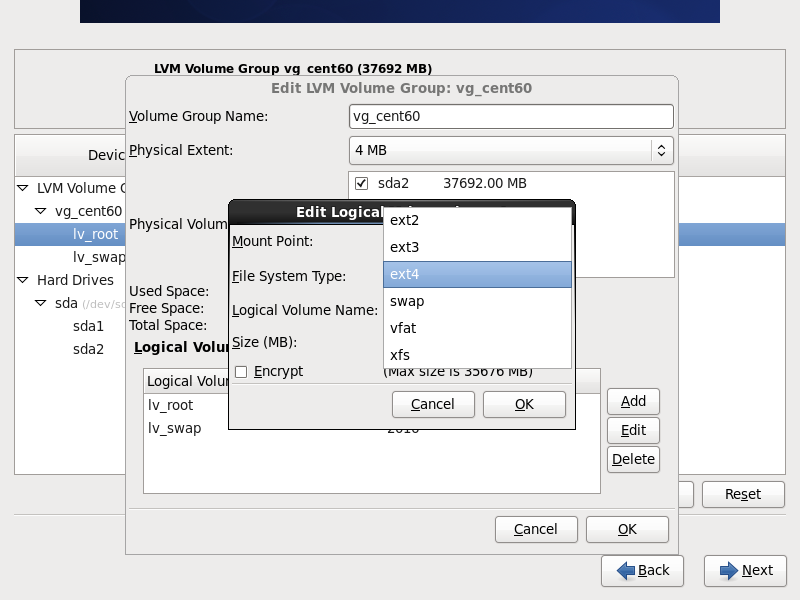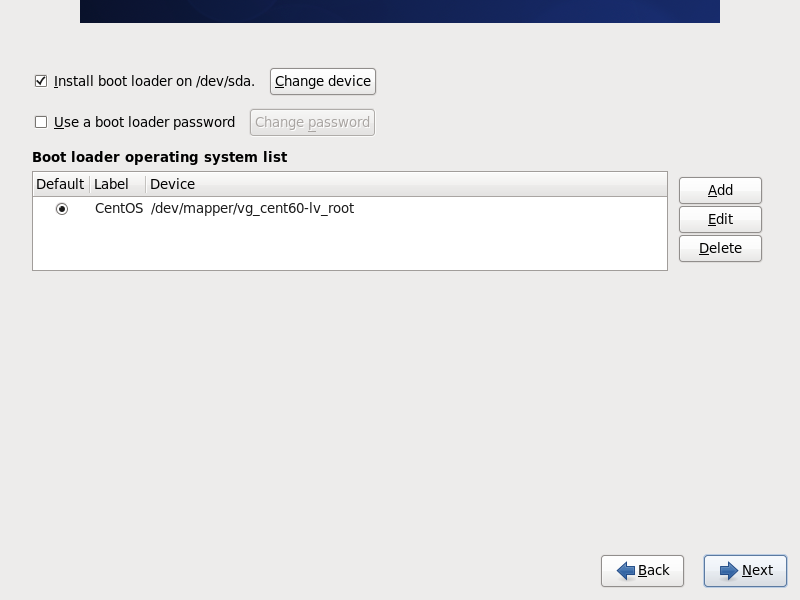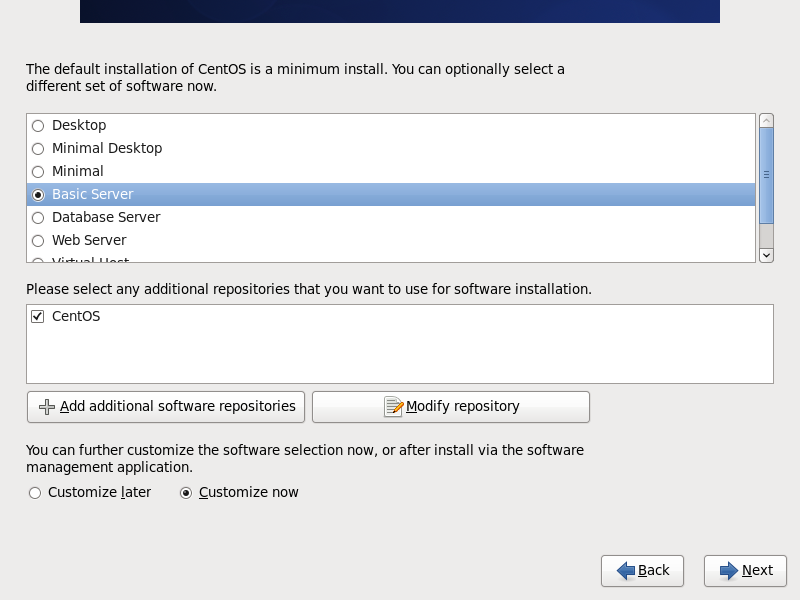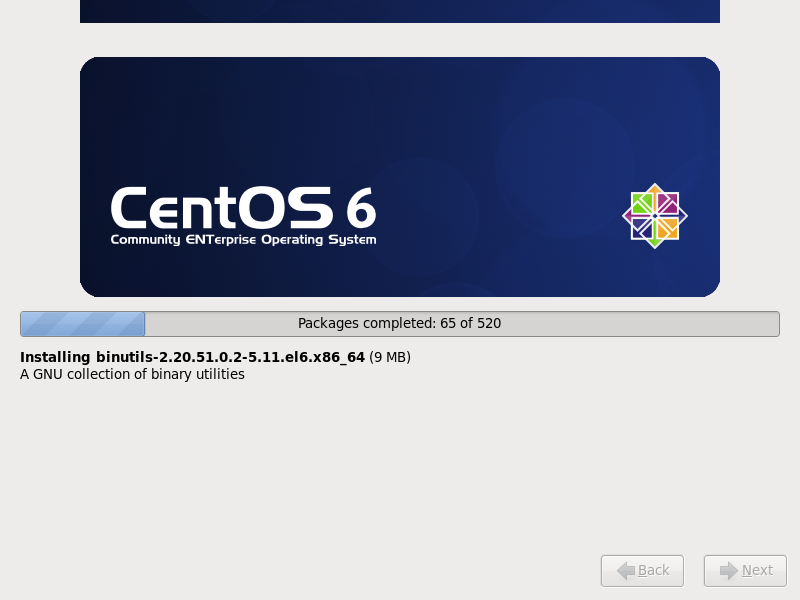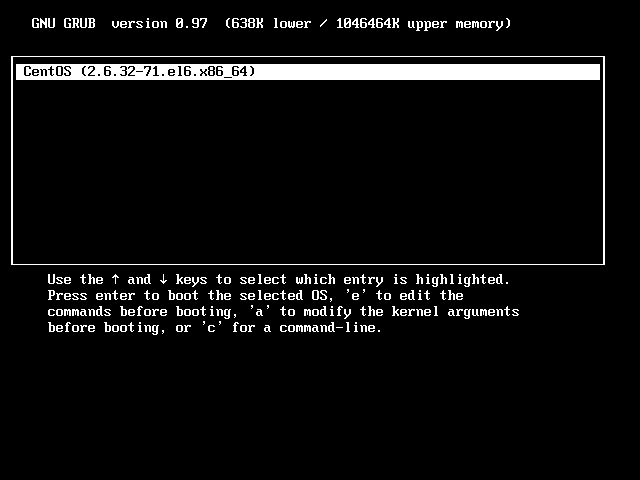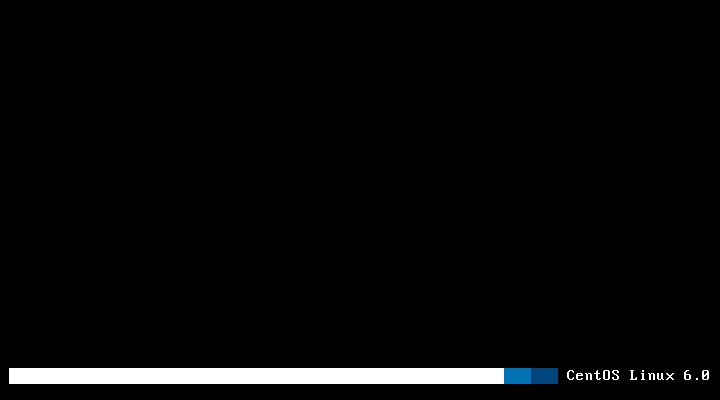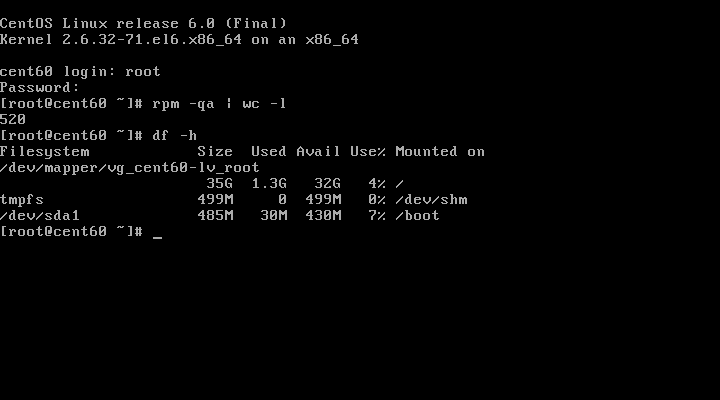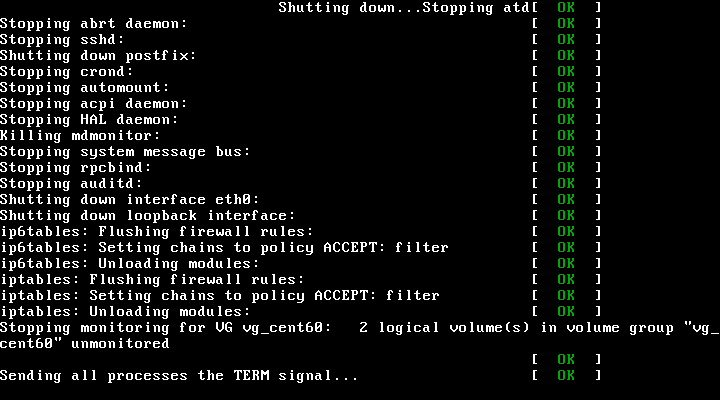หลังจาก ทดสอบ Red Hat Enterprise Linux 6.0 บทความนี้ขอนำมาเปรียบเทียบกับการติดตั้ง CentOS 6.0 โดยใช้แผ่นดีวีดี เผื่อหวังว่าผู้สนใจได้ข้อมูลในเบื้องต้น ประกอบการตัดสินใจในการใช้งาน
คำเตือน การติดตั้ง Linux ใหม่บนเครื่อง อาจทำให้ข้อมูลในดิสก์ที่มีอยู่ สูญหายทั้งหมด
สำหรับการติดตั้ง CentOS 6.0 นี้ เช่นเดียวกับ RedHat แนะนำให้ใช้การติดตั้งแบบ Graphical Mode เท่านั้น ถึงจะสามารถเลือกวิธีการติดตั้งขั้นตอนต่างๆ ได้ครบถ้วน หากใช้แบบ Text Mode จะทำได้บางส่วนเท่านั้น
การติดตั้งแบบ Graphical Mode ต้องใช้ Memory มากกว่า 512 MB
หน้าจอ error “You do not have enough RAM to use the graphical installer. Starting text mode” เมื่อทดลองติดตั้งบนเครื่องที่มี Memory 512 MB
หลังจากที่เพิ่ม Memory ของเครื่องเป็น 1 GB ก็สามารถบู๊ตเพื่อดิดตั้งแบบ Graphical Installer ได้
สามารถเลือกติดตั้งบนดิสก์ได้หลายแบบ ทั้ง disk ธรรมดา IDE, SATA หรือ SAN, iSCSI
ถ้าหากใช้ดิสก์ Internal Disk ในเครื่อง PC หรือ Server ทั่วไป ไม่ว่าเป็น IDE, SATA ต้องเลือก “Basic Storage Devices”
ใส่ชื่อ Hostname ของเครื่อง
สังเกตว่าในหน้านี้จะมีปุ่ม [Configure Nework] เพื่อกดเข้าสู่การคอนฟิก Network ของเครื่องได้
ตัวอย่างการกดปุ่ม [Configure Network] แล้วใส่ค่าคอนฟิก Network เช่น IP Address, Netmask, Gateway, DNS servers
หน้าจอเลือก Time Zone ของเครื่อง
เลือกคอนฟิก disk partition ที่จะติดตั้ง ในที่นี้จะทดลองเลือกแบบ “User All Space” เพื่อลบ partition ที่มีอยู่เดิมทั้งหมดแล้วช่วยคอนฟิก partition ให้โดยอัตโนมัติ
คำเตือน ทำความเข้าใจก่อนเลือก เพราะข้อมูลเดิมที่มีอยู่ในดิสก์จะสูญหายทั้งหมด
หากเลือก [x] Review and modify partitioning layout หน้าจอจะขึ้นให้สามารถปรับเปลี่ยน partition ได้
ในเวอร์ชั่น 6.0 นี้ จะเพิ่มการสนับสนุน filesystem แบบ ext4 และ xfs
boot ไม่สามารถเลือกเป็น xfs ได้ (Fedora ก็ไม่สามารถเลือกได้)
(root) ไม่สามารถเลือกเป็น xfs ได้ (Fedora สามารถเลือกได้)
การคอนฟิก Boot Loader
อย่างหนึ่งที่ค่อนข้างดี คือมี “set of software” ให้เลือกแบบต่างๆ ให้เหมาะกับการที่เราจะนำเครื่อง server นี้ไปใช้ได้ โดยเมื่อเลือกก็จะติดตั้งเฉพาะ software ที่จำเป็นสำหรับ server เช่นเมื่อเลือก Database Server ก็จะติดตั้ง MySQL, PostgreSQL ให้
ในที่นี้จะลองติดตั้งแบบ “Basic Server”
หากเลือก [x] Customize now หน้าจอจะขึ้นชื่อ software ให้เลือกเพื่อจะติดตั้งโดยละเอียด โดยจะอิงกับ “set of software” ที่เลือกมา
หน้าจอแสดงการติดตั้ง “Basic Server”
หลังจากติดตั้งเสร็จ บู๊ตเครี่องขึ้นมา หน้าจอบู๊ตเมนูแสดง
หน้าจอแสดงการบู๊ต เปลี่ยนเป็นโทนสีฟ้า
หน้าจอ Login พร้อมการใช้คำสั่ง rpm เพื่อตรวจสอบจำนวน packages ที่ติดตั้ง และคำสั่ง df เพื่อตรวจสอบขนาดดิสก์ที่ใช้ไปในการติดตั้ง ประมาณ 1.3 GB
หน้าจอแสดงเครื่องกำลัง shutdown