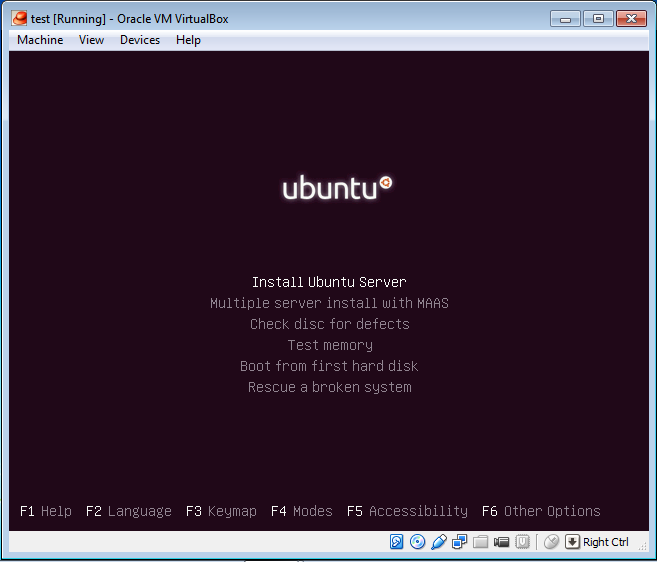หลังจาก ติดตั้ง VirtualBox บน Windows 7 เรียบร้อยแล้ว มาดูตัวอย่างการสร้างเครื่องเสมือนหรือเครื่องจำลอง (Virtual Machine) ใน VirtualBox กัน
ในหน้าจอแรกของโปรแกรม VirtualBox Manager คลิกปุ่ม New เพื่อเริ่มสร้างเครื่องเสมือน
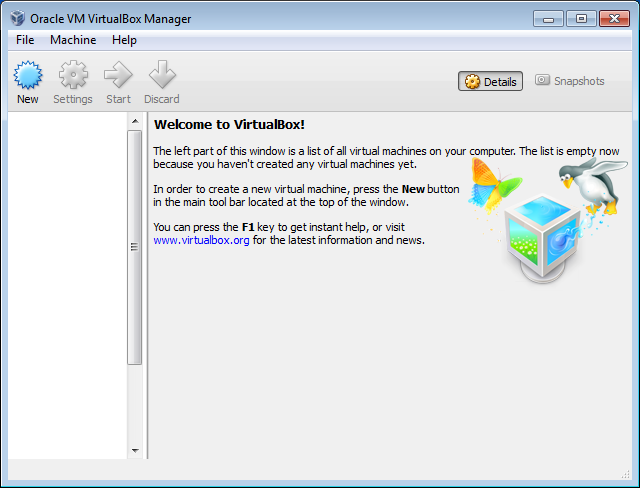
หน้าจอ Name and operating system
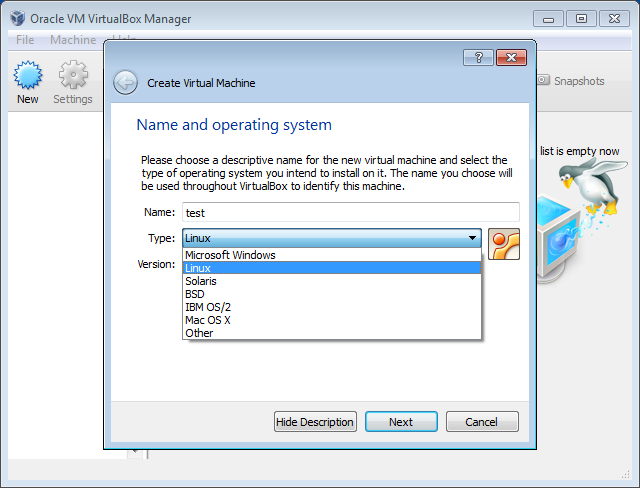
- Name: ตั้งชื่อเครื่องเสมือนที่เรากำลังสร้าง
- Type: ระบุระบบปฏิบัติการที่เราวางแผนจะติดตั้งลงในเครื่องเสมือนนี้ เพื่อให้ VirtualBox ปรับค่าคอนฟิกให้เหมาะสม
- Version: เลือกเวอร์ชันของระบบปฏิบัติการ
ตัวอย่างเช่น ถ้าเราจะติดตั้ง CentOS 7 ก็เลือก Type: Linux แล้วเลือก Version: Red Hat (64 bit)
หมายเหตุ หากจะลงระบบปฎิบัติการ 64 bit ในเครื่องเสมือน (Guest) นอกจากเครื่องหลัก (Host) ที่ CPU ต้องเป็น 64-bit และใช้ระบบปฎิบัติการ (OS) 64-bit (เช่นต้องลง Windows 7 64-bit) แล้วต้องเปิดคุณสมบัติ Virtualization Technology ใน BIOS ของเครื่องหลัก (Host) ด้วย
หน้าจอ Memory size กำหนดขนาดของหน่วยความจำของเครื่องเสมือน ขั้นต่ำสำหรับลีนุกซ์เวอร์ชันใหม่ๆ แนะนำอย่างน้อย 1 GB หรือ 1024 MB
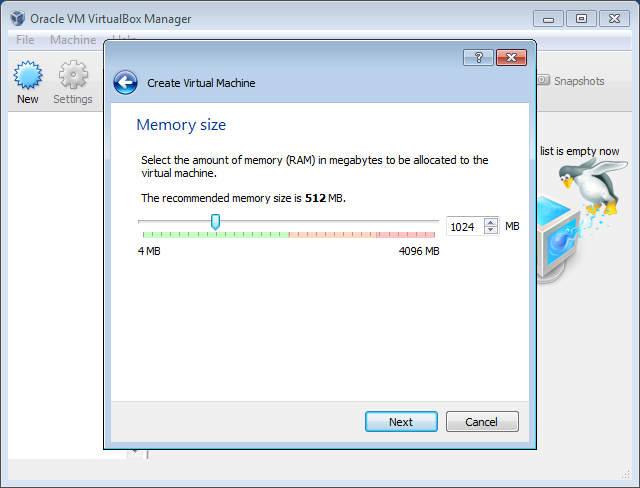
หน้าจอ Hard drive เลือกฮาร์ดดิสก์เสมือนที่จะสร้าง สำหรับการสร้างเครื่องใหม่ แนะนำให้เลือก [x] Create a virtual hard dirve now
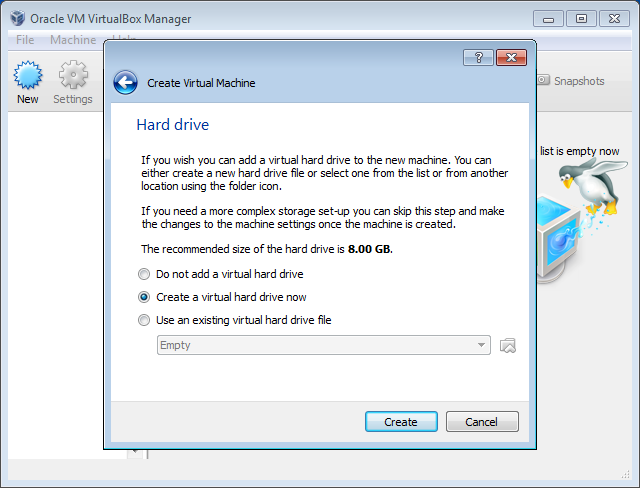
หน้าจอ Hard drive file type เป็นการเลือกชนิดของไฟล์ที่จะใช้สร้างฮาร์ดดิสก์เสมือน แนะนำให้เลือก [x] VDI (VirtualBox Disk Image)
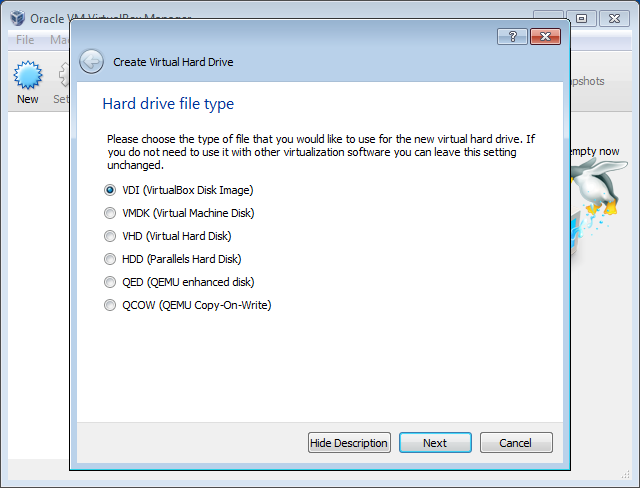
หน้าจอ Storage on physical hard drive เป็นการเลือกวิธีการสร้างไฟล์ที่ใช้เป็นฮาร์ดดิสก์เสมือน แนะนำให้เลือก [x] Dynamically allocated คือให้ใช้เนื้อที่ฮาร์ดดิสก์บนเครื่องหลัก เท่าที่ฮาร์ดดิสก์เสมือนต้องการใช้ โดยไฟล์จะมีขนาดเพิ่มขึ้นเรื่อยๆ จนถึงขนาดสูงสุด (limit) ที่กำหนดไว้ในขั้นต่อไป
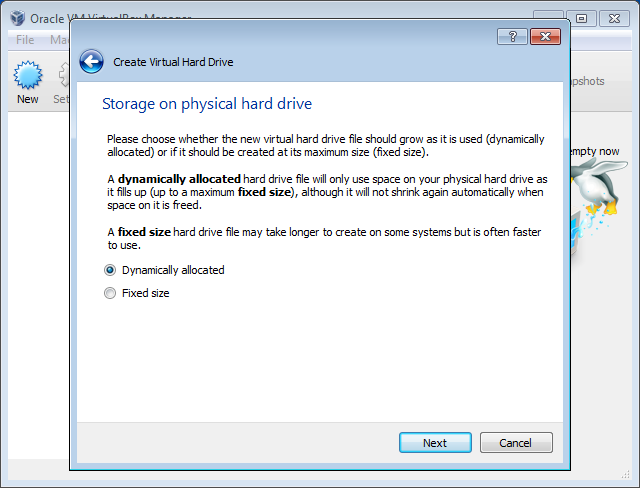
หน้าจอ File location and size กำหนดชื่อไฟล์ ตำแหน่งของไฟล์ที่จัดเก็บบนเครื่องหลัก และขนาดฮาร์ดดิสก์เสมือนสูงสุด (limit) ที่จะสร้าง สำหรับการทดลองหัดใช้ลีนุกซ์ ขนาด 8 GB ก็เพียงพอ
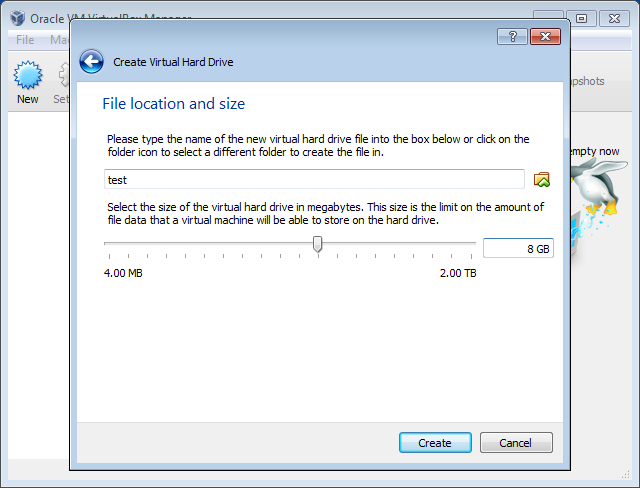
ตัวอย่างเครื่องเสมือนที่สร้างได้
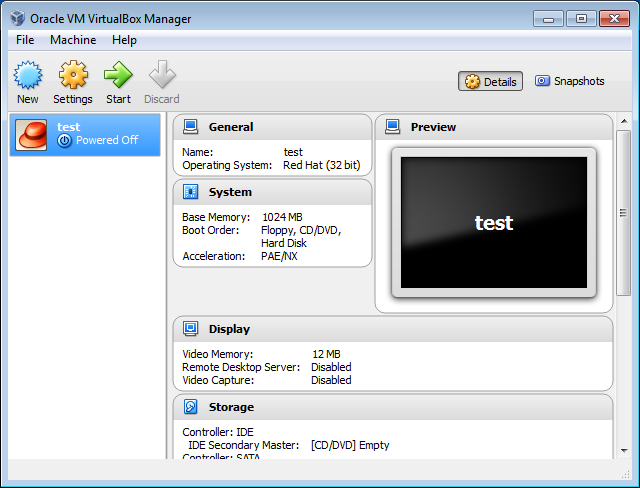
คลิกที่เครื่องเสมือนแล้วกดปุ่ม Start เพื่อเปิดเครื่องเสมือน
หากเป็นเครื่องเสมือนเปล่าๆ ที่เพิ่งสร้างใหม่ จะมีให้เลือกดิสก์ที่ใช้บูตเครื่อง (Select start-up disk)
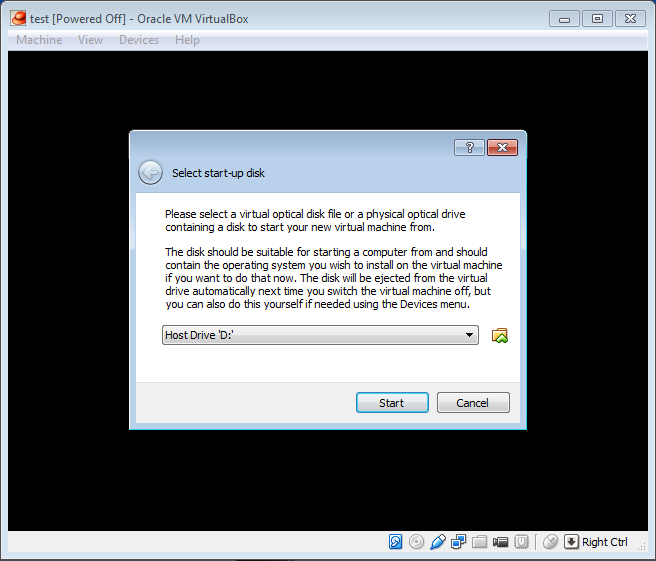
สามาถเลือกได้ว่าให้เลือกบูตจากดีวีดีไดร์ฟของเครื่องหลักเอง (Host Drive ‘D:’) หรือคลิกไอคอนโฟลเดอร์สีเหลืองข้างๆ เพื่อเลือกบูตเครื่องเสมือนโดยใช้ไฟล์ .iso ที่ดาวน์โหลดมา เก็บอยู่ในเครื่องหลักได้
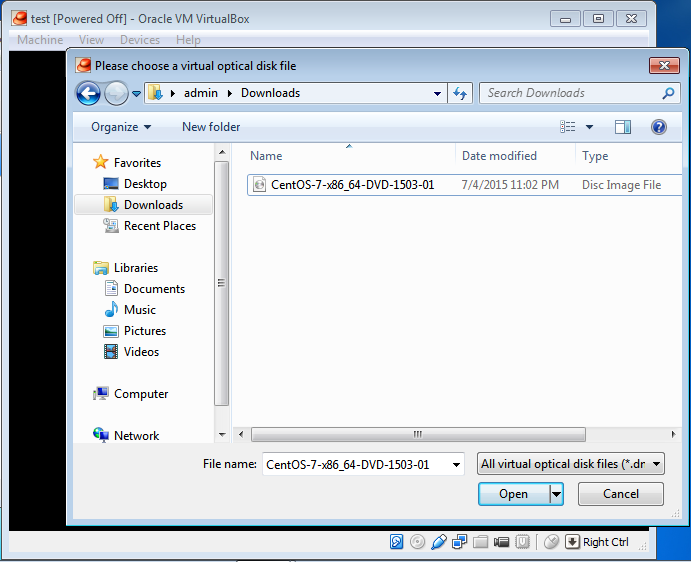
ตัวอย่างหน้าจอบูตเครื่องเสมือน
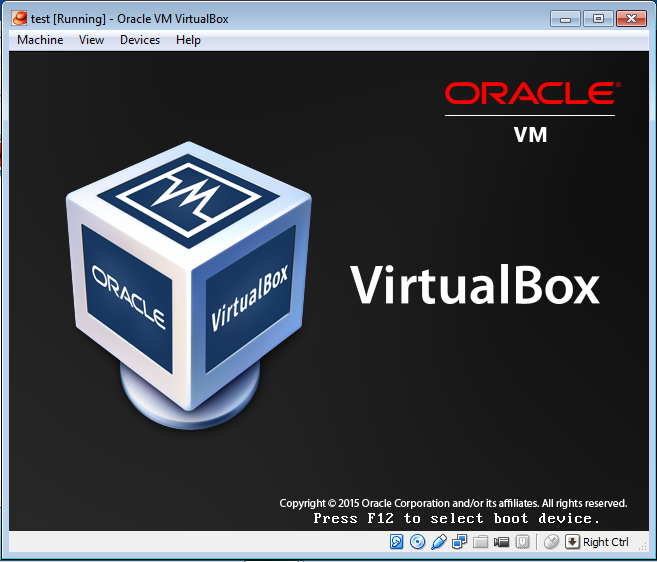
ตัวอย่างการบูตด้วยดีวีดีหรือไฟล์ .iso เพื่อจะติดตั้ง CentOS 7
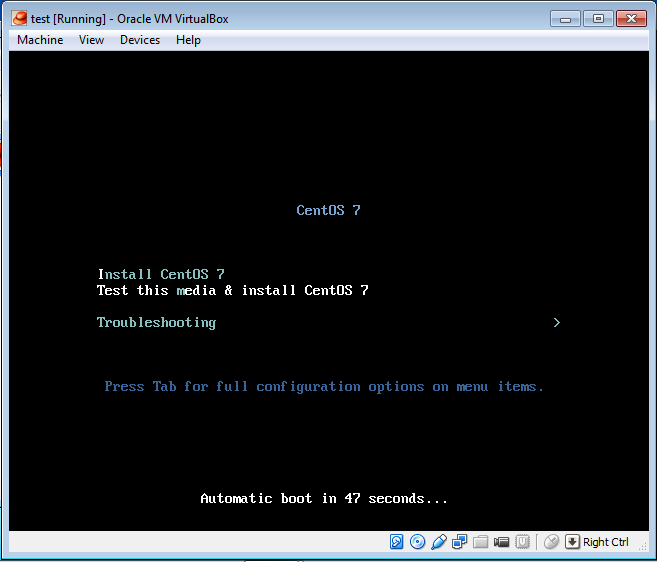
ตัวอย่างการบูตด้วยดีวีดีหรือไฟล์ .iso เพื่อจะติดตั้ง Ubuntu 14.04