ทุกๆ สองปี หรือปี คศ. ที่เป็นเลขคู่ ในเดือนเมษายน Ubuntu จะออกเวอร์ชั่นใหม่ ที่เป็น Long-Term Support หรือ LTS ซึ่งเป็นเวอร์ชั่นที่ Canonical จะสนับสนุน (support) เรื่องการปรับปรุงโปรแกรมเช่น security fixes, critical bugs, minor update เป็นระยะเวลายาวนานกว่าปกติ คือ 3 ปี สำหรับเวอร์ชั่น desktop และ 5 ปี สำหรับเวอร์ชั่น server ในขณะที่เวอร์ชันอื่นจะ support แค่ 18 เดือนเท่านั้น
ล่าสุดปีนี้ ที่เพิ่งออกมาวันที่ 26 เมษายน เวอร์ชั่น 12.04 LTS (Precise Pangolin) ได้ออกมาให้ดาวน์โหลดใช้กันแล้ว พิเศษจะขยายเวลา support ในเวอร์ชั่น desktop ให้เป็น 5 ปี เท่ากับเวอร์ชั่น server
ขอนำเวอร์ชั่นที่เป็น server มารีวิวเพื่อเป็นข้อมูลประกอบการตัดสินใจในการ upgrade จาก Ubuntu เวอร์ชั่นเก่า หรือถ้าใช้ลีนุกซ์อื่นอยู่ เผื่อเปลี่ยนใจหันมาลองใช้บ้าง
ในตอนแรกจะเป็นการติดตั้ง
ดาวน์โหลดไฟล์ ISO
เข้าหน้าเว็บไซต์ www.ubuntu.com ในหน้าแรก ณ ตอนที่เขียนจะมีปุ่ม [Get Ubuntu now] ให้กดเข้าสู่หน้าดาวน์โหลด หรือถ้าหน้าเว็บเปลี่ยนไปแล้ว ก็คลิ้ก Download จากเมนูด้านบน
คลิ้กเลือก Ubuntu Server
เลือกเวอร์ชั่น 32-bit หรือ 64-bit แล้วกดปุ่ม [Start download] เพื่อดาวน์โหลดไฟล์ ISO
ชื่อไฟล์ที่ได้จากการดาวน์โหลด ubuntu-12.04-server-amd64.iso ประมาณ 700 MB ซึ่งสามารถนำไฟล์นี้ไปเขียนใส่แผ่นซีดี แล้วนำไปบู๊ตเพื่อติดตั้งลีนุกซ์ได้
คำเตือน สำหรับการทดลอง แนะนำให้ติดตั้งบนเครื่องที่ไม่มีข้อมูลใดๆ หรืออาจทดลองติดตั้งใน VMware หรือ Virtual Box ก็ได้
บู๊ตแผ่นซีดีที่เขียนจากไฟล์ ISO ที่ดาวน์โหลดมา
หน้าจอแรก Language เลือกภาษาที่ใช้ติดตั้ง สามารถใช้ปุ่ม cursor ขึ้นลง ซ้ายขวา เพื่อเลือกได้ ในที่นี้ขอเลือก “English” แล้วกด [Enter]
หน้าจอเมนูบู๊ต ใช้ปุ่ม cursor ขึ้นลงเลือกได้
หากเป็นการติดตั้งครั้งแรก แนะนำให้เลือก “Check disc for defects” เพื่อตรวจสอบความถูกต้องของไฟล์ ISO ที่ดาวน์โหลดมาเขียนลงแผ่นซีดี
หน้าจอแสดงการตรวจสอบแผ่นซีดี
หากไฟล์ ISO ถูกต้อง ก็จะแสดงหน้าจอ กด [Enter] เพื่อบู๊ตจากแผ่นใหม่อีกครั้ง
หน้าเมนูบู๊ตติดตั้งเลือก “Install Ubuntu Server” แล้วกด [Enter]
เลือกภาษา และคีย์บอร์ด (Language, Keyboard)
หน้าถัดไปจะเป็นการเลือกภาษาที่ใช้ระหว่างการติดตั้ง เลือก English
หน้าเลือกสถานที่ (location) ที่เราอยู่ ใช้เพื่อปรับเวลา time zone สามารถใช้ปุ่มขึ้นลง หรือปุ่ม [Tab] เพื่อเลือกได้
เลือก other -> Asia -> Thailand
หน้าถัดไปจะเป็นการคอนฟิก locales เลือก United States – en-US.UTF-8
หน้าคอนฟิกคีย์บอร์ด เลือก “No” เพื่อไม่ให้ตรวจสอบ (detect) คีย์บอร์ด
แล้วเลือก English (US)
เลือก English (US) อีกครั้ง
คอนฟิกเน็ตเวิร์ค (Network)
ดีฟอลต์การติดตั้ง Ubuntu จะมีการพยายามคอนฟิกเน็ตเวิร์คโดยอัตโนมัติด้วย DHCP แต่ถ้าเครื่องที่ติดตั้งไม่ได้ต่อ LAN อยู่ หรือต่อแล้วไม่มี DHCP Server อยู่ก็จะขึ้น error
“Network autoconfiguration failed”
กด Continue หน้าต่อไปจะขึ้นให้เลือกว่าจะคอนฟิก network แบบไหน ในที่นี่ขอเลือก “Configure network manually”
ใส่ IP address
ใส่ Netmask
ใส่ Gateway
ใส่ Name server (DNS)
ใส่ชื่อเครื่อง hostname ไม่ต้องใส่ชื่อโดเมน
ใส่ชื่อโดเมน Domain name
User and Password
โดยดีฟอลต์จากการติดตั้ง Ubuntu จะให้ผู้ใช้งานล็อกอินเป็นผู้ใช้งานธรรมดาและถ้าหากจะทำอะไรที่ต้องใช้สิทธิเป็น root ต้องใช้คำสั่ง sudo เพื่อยกระดับ
ซึ่งจะแตกต่างจาก CentOS, RedHat หรือ Fedora คือให้ล็อกอินด้วย root เลย หรือไม่ก็ใช้คำสั่ง su เป็นหลัก
ตอนติดตั้ง Ubuntu จะให้สร้างชื่อผู้ใช้งานขึ้นมา และผู้ใช้ username นี้สามารถที่จะใช้ sudo เพื่อเทียบเท่า root ของเครื่องเลย
หน้าจอ “Set up users and passwords” ใส่ชื่อเต็ม (Fullname)
ใส่ชื่อ username เป็นชื่อที่ใช้ในการล็อกอิน
ใส่ password ของ user
ใส่ password อีกครั้ง
ต้องการเข้ารหัส HOME directory ไหม ถ้าไม่ต้องการก็เลือก No
คอนฟิกเวลาและ Time Zone
หน้าจอคอนฟิก Clock time zone เลือก “Select from worldwide list”
เลือก Bangkok ซึ่งอยู่ภายใต้ Asia
คอนฟิกดิสก์ และแบ่งพาร์ทิชั่น (Disk Partition)
หน้าจอ Partition disks เลือก “Guide partitioning”
เลือก “Guided – use entire disk” ให้ช่วยสร้างพาร์ทิชั่นโดยอัตโนมัติ
คำเตือน ระมัดระวังในการเลือก ในที่นี้ทดสอบกับดิสก์ที่ไม่มีข้อมูลใดๆ อยู่เลย หากคุณทดสอบกับดิสก์ที่มีข้อมูลอยู่ เช่นมี Windows ติดตั้งอยู่ด้วย คุณต้องเลือก Manual
หน้าจอสรุปข้อมูลการสร้าง partition หากถูกต้อง เลือก “Finish partitioning and write changes to disk”
หน้าจอเตือนอีกครั้ง เพื่อยืนยันการแก้ไขดิสก์ หากถูกต้องเลือก Yes
เริ่มการติดตั้ง (Installing)
หน้าจอเริ่มการติดตั้งโปรแกรมพื้นฐาน (base)
หลังจากติดตั้งโปรแกรมพื้นฐานเสร็จเรียบร้อย หน้าจอจะให้ใส่คอนฟิก HTTP proxy (ถ้ามี) เพื่อจะต่ออินเตอร์เน็ต
เพื่อจะดาวน์โหลดโปรแกรมเพิ่มเติมสำหรับการติดตั้งจากอินเตอร์เน็ต
หากเครื่องนี้ยังไม่ได้ต่อเน็ต หรือยังไม่ได้ใช้ ก็กด Continue ไป
ติดตั้งโปรแกรมเพิ่มเติม
ต้องการตั้ง auto update หรือไม่ ในที่นี้ขอเลือก “No automatic updates”
หลังจากติดตั้งโปรแกรมที่จำเป็นหลัก (core) ไปแล้ว หน้า “Software selection” จะมีให้เลือกว่าต้องการลงชุดโปรแกรมสำหรับเซิร์ฟเวอร์อะไรบ้าง
เลือก software กดลูกศรขึ้นลง กด [spacebar] สลับไปมา เพื่อเลือก [*] หรือไม่เลือก [ ]
ขอเลือก SSH และ LAMP (ชุดโปรแกรมเว็บเซิร์ฟเวอร์ Linux, Apache, MySQL, PHP)
[*] OpenSSH Server [*] LAMP server
หากเลือกลง LAMP ที่มี MySQL ติดตั้งด้วย จะมีหน้าจอให้ใส่ “root” password ของ MySQL
ใส่ password สองครั้งให้เหมือนกัน
หน้าจอกำลังติดตั้งโปรแกรมที่เลือกไว้
หน้าจอคอนฟิก GRUB ว่าจะติดตั้ง GRUT boot loader หรือไม่ ตอบ Yes
หน้าจอแสดงการติดตั้งเสร็จเรียบร้อย กด Continue เพื่อรีสตาร์ตเครื่อง อย่าลืมเอาแผ่นซีดีออก
ข้อมูลอ้างอิง
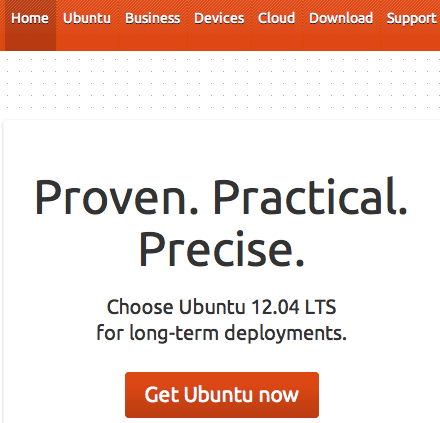
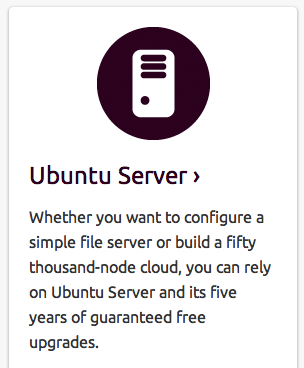
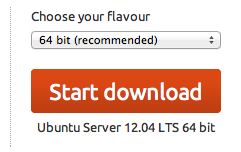
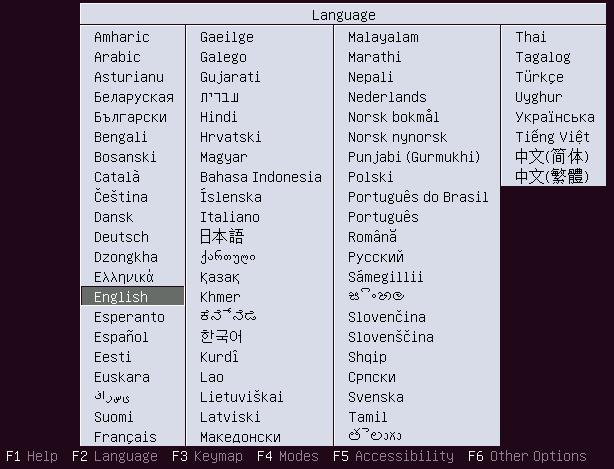
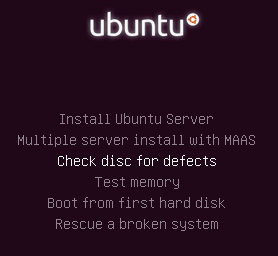
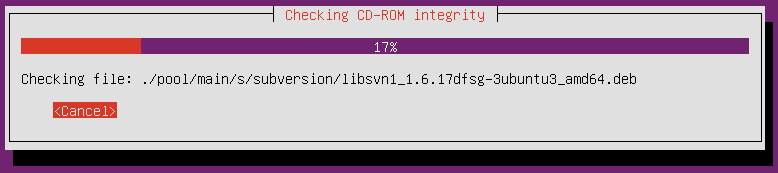

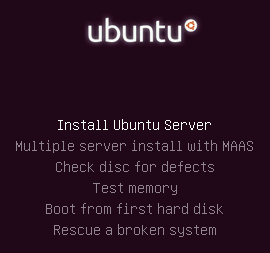
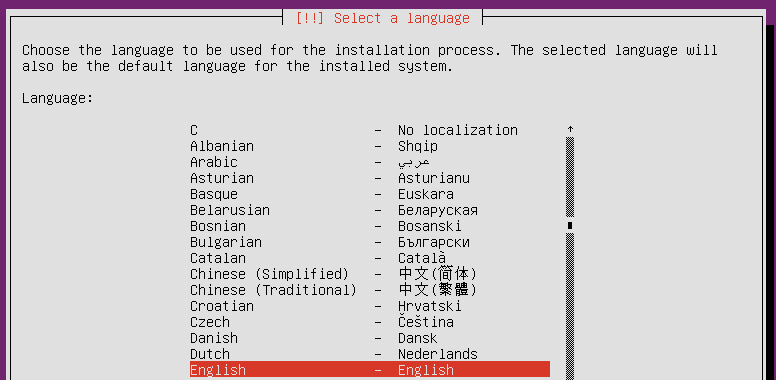
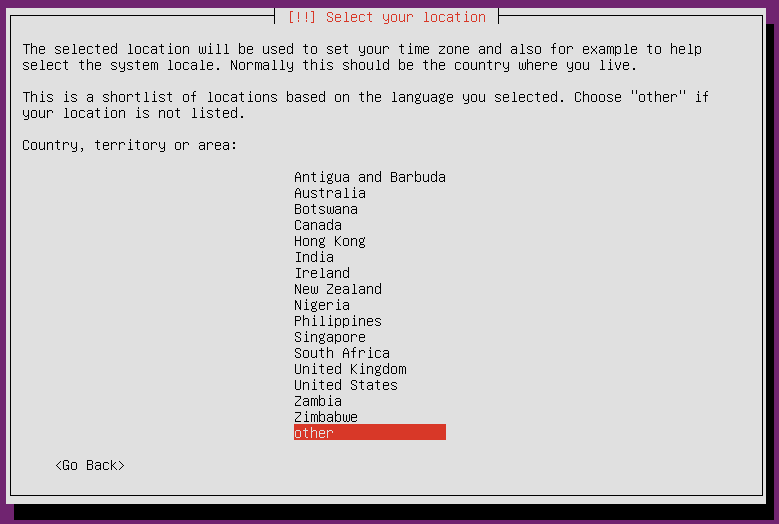
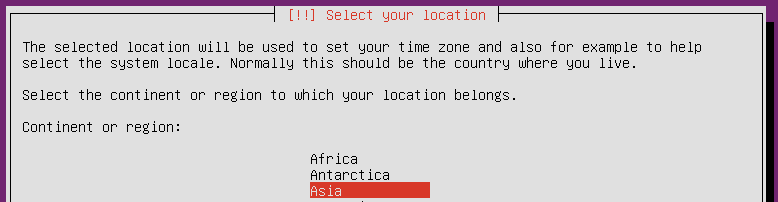
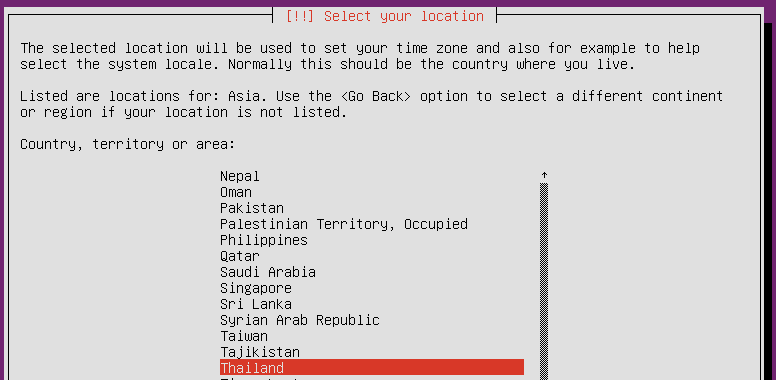
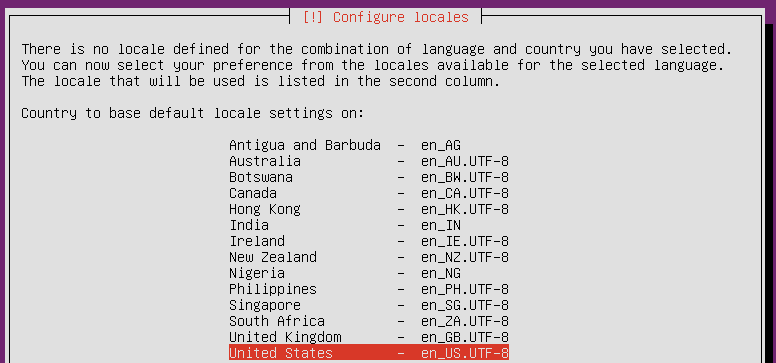
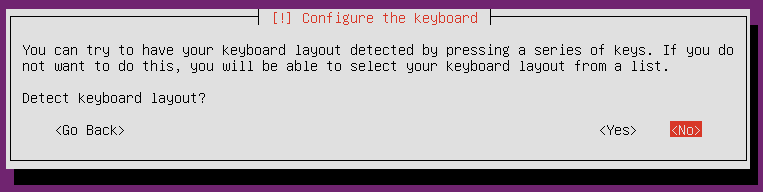
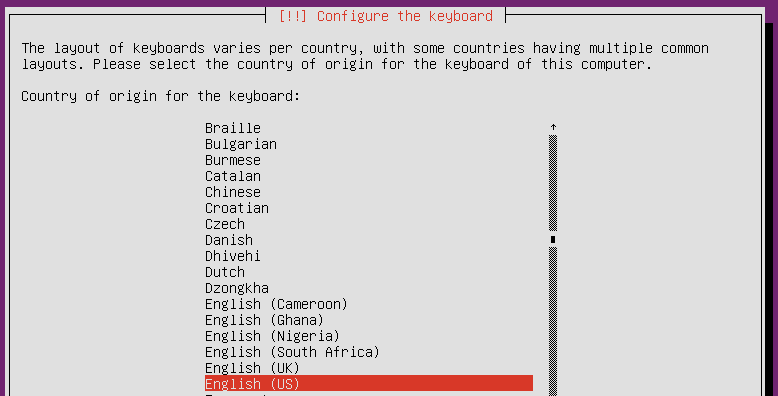

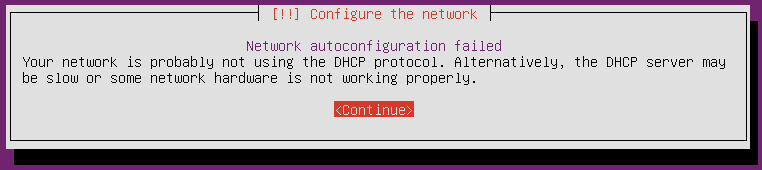
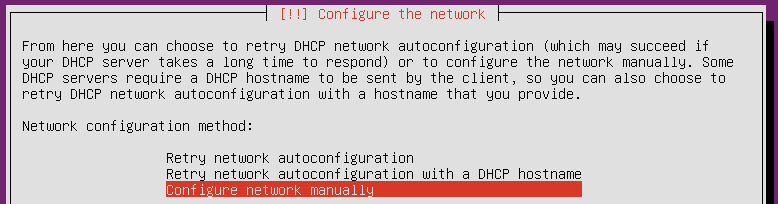
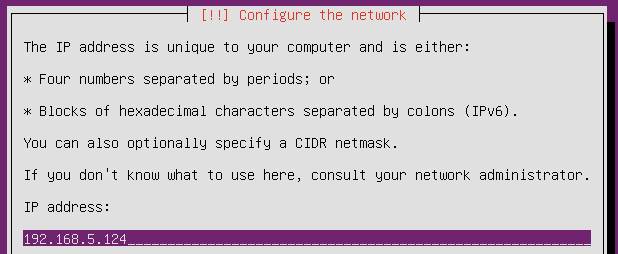
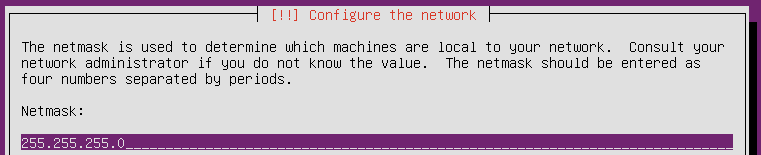
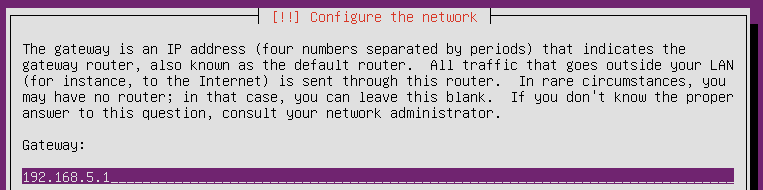
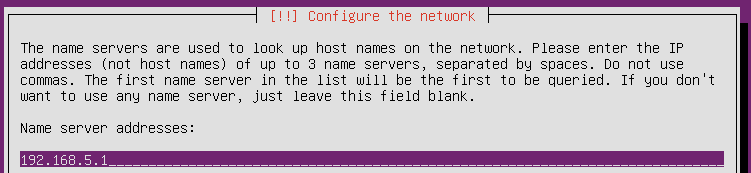
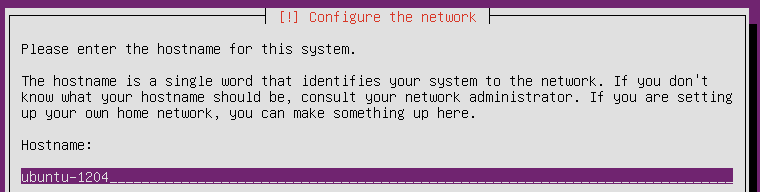
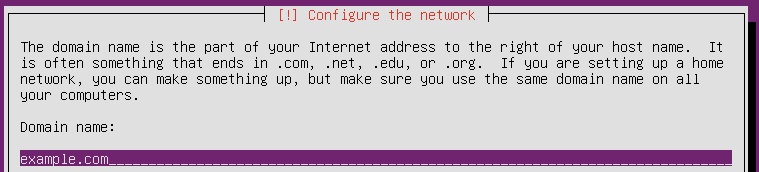

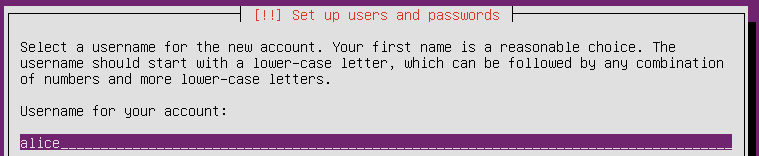


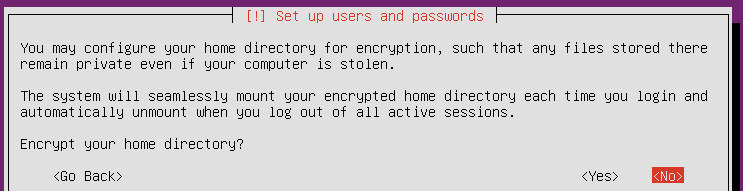
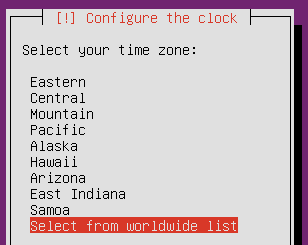
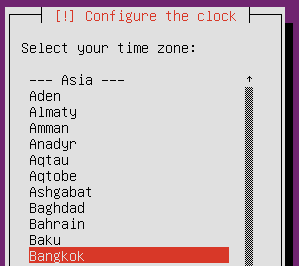

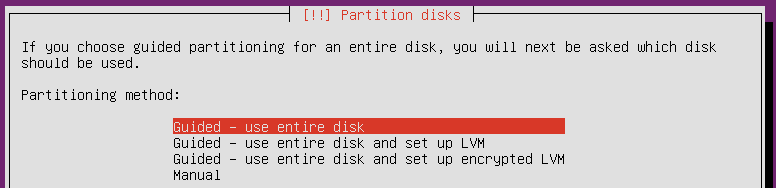

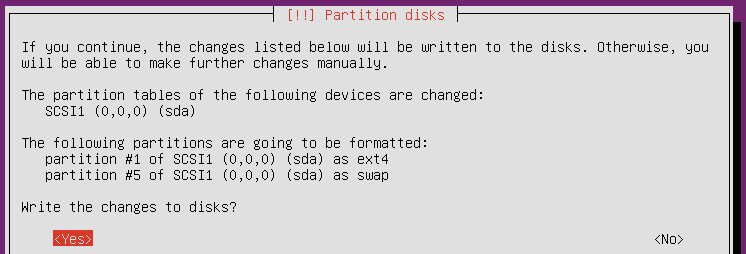

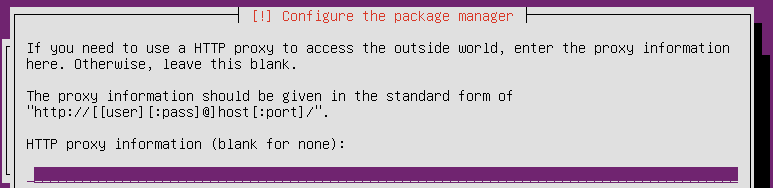

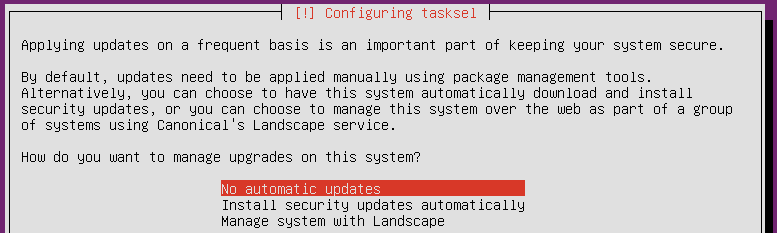
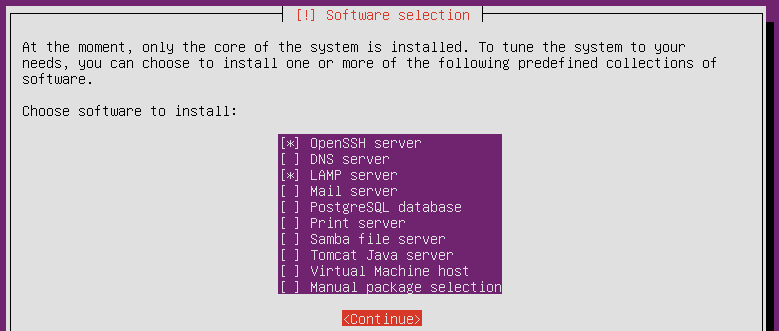
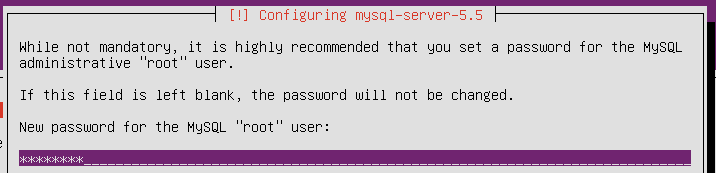
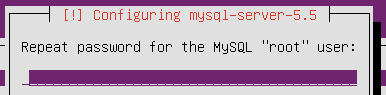

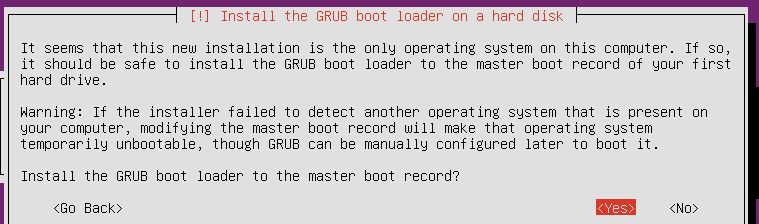

ต้องการทำ OS linux ไว้ใช้เอง มีใครมีความรู้แก้ไข ลีนุกซ์ ubuntu ได้บ้าง ติดต่อกลับด้วย
ขอบคุณมากๆคับ
ทำ mail server คือเลือกลง mail server อย่างเดียว หรือ ต้องเลือกโปรแกรมตัวไหนเพิ่มบ้างครับ
ขอบคุณมากค่ะ