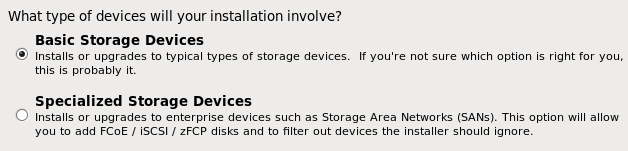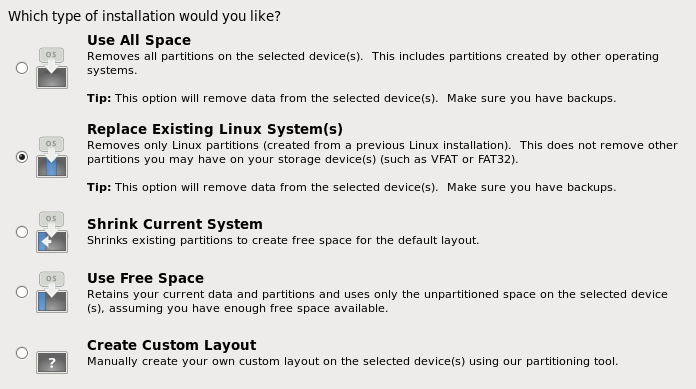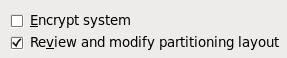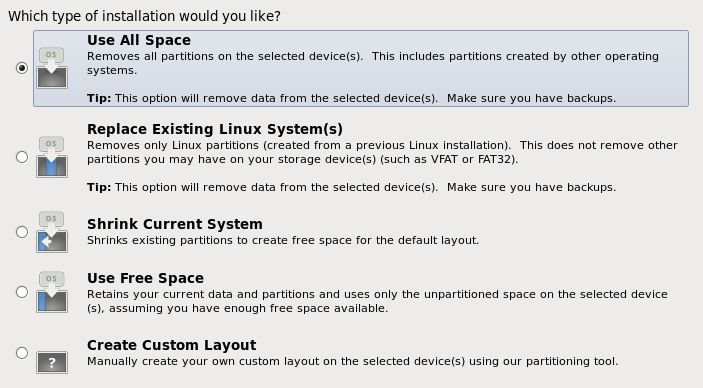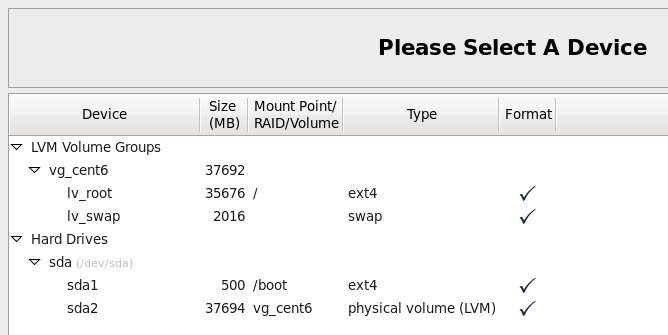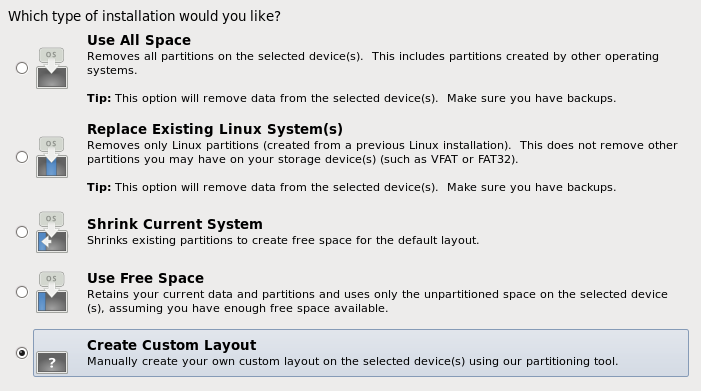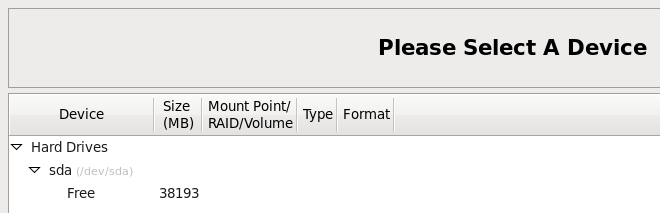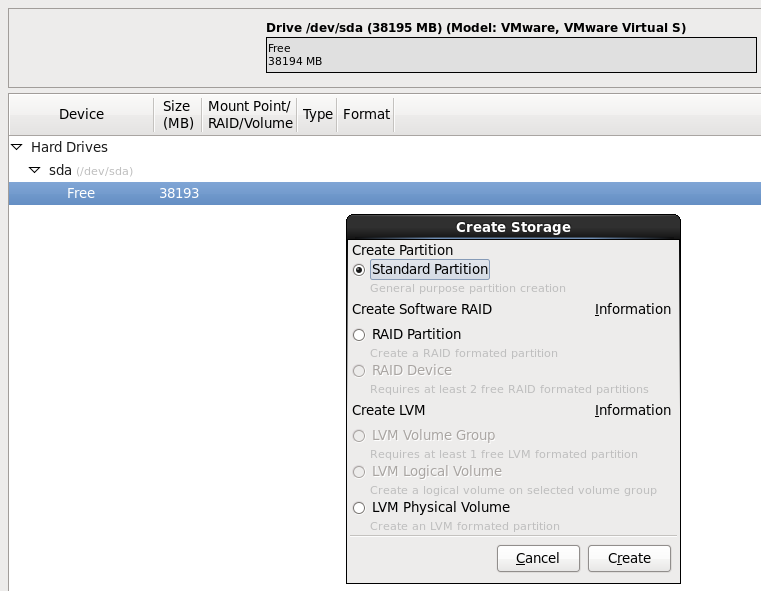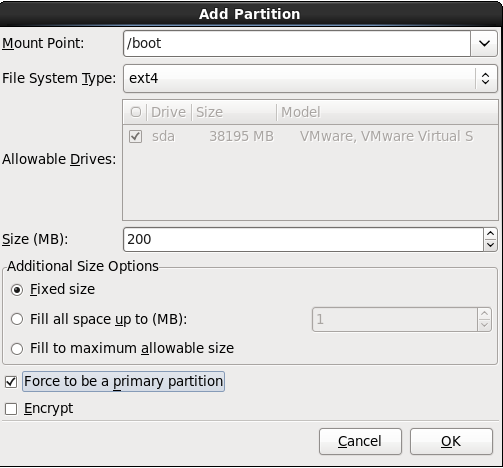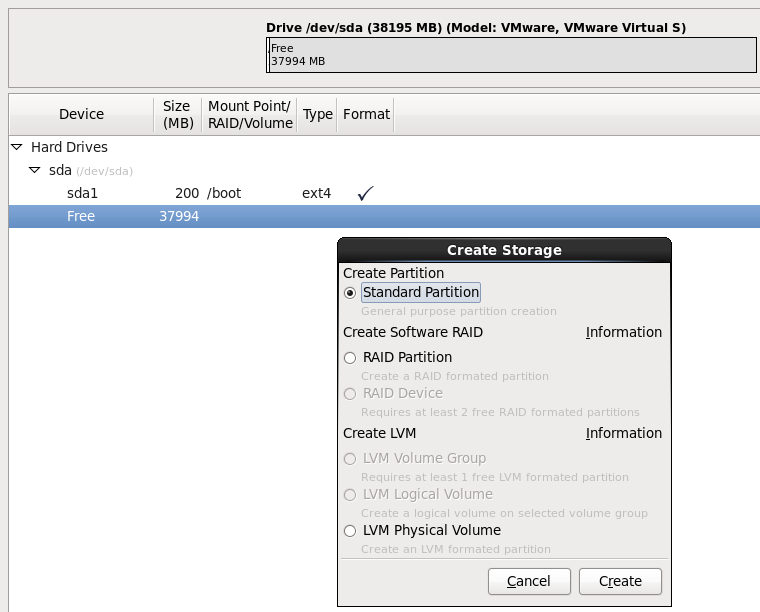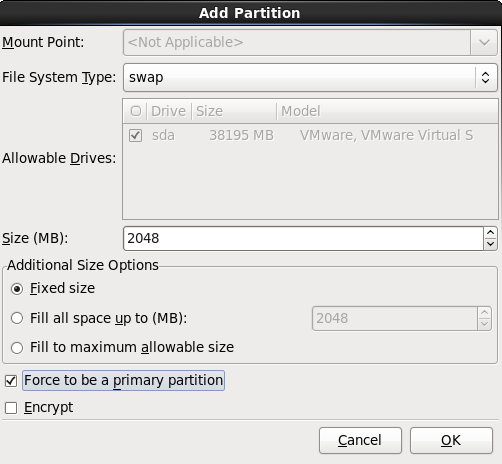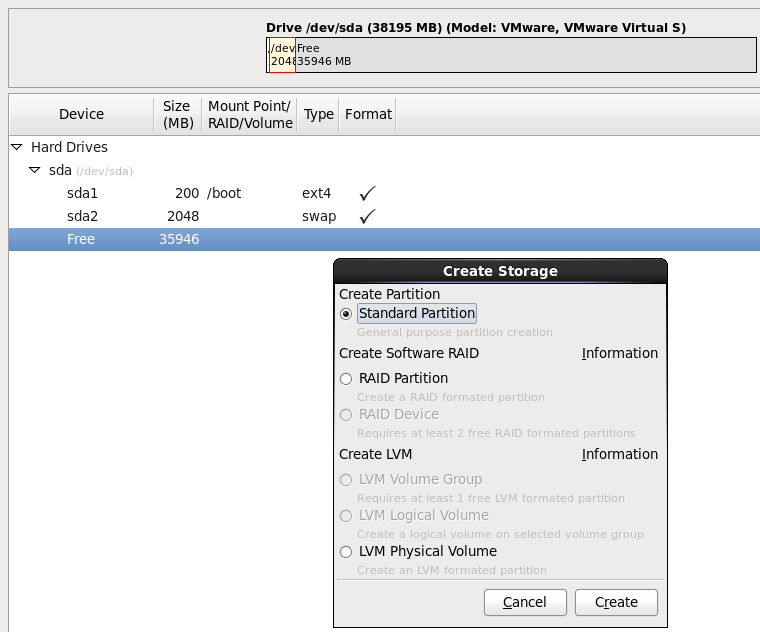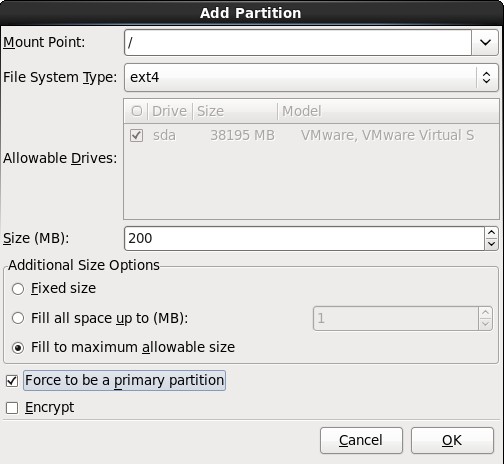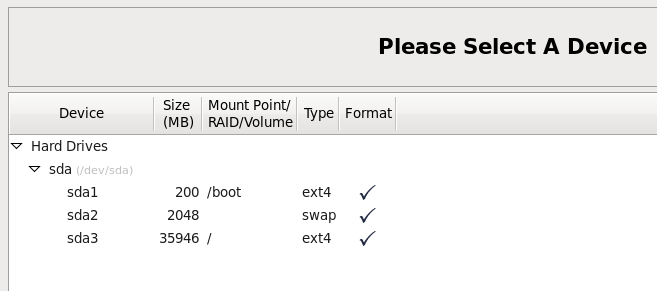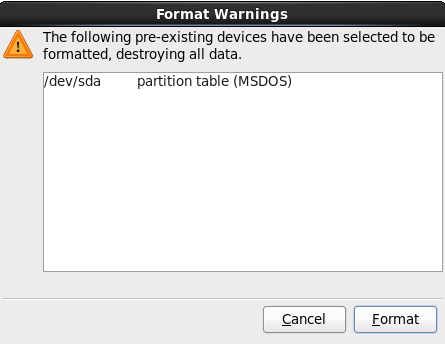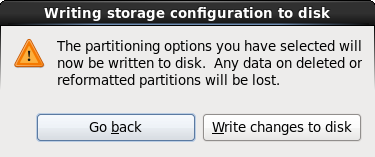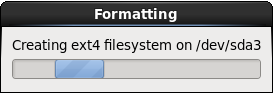คำเตือน การเริ่มต้นหัดใช้ลีนุกซ์ แนะนำให้ติดตั้งบนฮาร์ดดิสก์เปล่าๆ เลย คือไม่มีพาร์ทิชั่นที่มีข้อมูลอื่นๆ อยู่ เพราะถ้าหากเราเลือกเมนูการติดตั้งไม่ถูกต้อง จะทำให้ข้อมูลที่มีอยู่เดิม ถูกลบทิ้งไปได้
เลือกประเภทของฮาร์ดดิสก์ที่จะติดตั้ง โดยทั่วไปแล้วเลือก “Basic Storage Devices” ยกเว้นเครื่องของคุณจะใช้ฮาร์ดดิสก์ที่ต่อแบบ Fiber, SAN ไปยังดิสก์ภายนอก
คำถามยอดนิยม สำหรับการลงลีนุกซ์ คือ ต้องใช้ฮาร์ดดิสก์ขนาดเท่าไร ขอตอบแยกเป็นสองส่วน
- ส่วนที่ใช้ติดตั้งระบบปฏิบัติการ (OS) ลีนุกซ์ และโปรแกรมนั้นใช้ประมาณ 1-2 GB ก็สามารถลงโปรแกรมเพื่อรันเซอร์วิส Web, Database, Mail ได้สบายๆ แต่แนะนำให้เผื่อไว้ ซัก 10-20 GB
- ส่วนที่ใช้เก็บข้อมูลจริง ขึ้นอยู่กับปริมาณของผู้ใช้งานเอง เช่นถ้าคุณรันเป็นเว็บเซิร์ฟเวอร์ ขนาดดิสก์ก็ต้องเผื่อไว้ตามขนาดของเว็บเพจ ไฟล์ html รูปภาพ และ อื่นๆ หรือถ้ารันเป็น database ก็ขึ้นอยู่กับขนาดฐานข้อมูลที่คุณจะใช้
เรื่องที่น่าสับสนอีกอย่างสำหรับการลงลีนุกซ์คือเรื่องการจัดแบ่งพาร์ทิชั่น คือไม่รู้ว่าจะจัดแบ่งอย่างไรดี
คำแนะนำสำหรับการติดตั้ง CentOS เพื่อเรียนรู้การใช้งาน คือแบ่งพาร์ทิชั่นออกเป็น 3 ส่วน
- /boot ขนาด 200 MB
- swap ขนาดเป็นสองเท่าของหน่วยความจำ (RAM) เช่นเครื่องมี RAM 1 GB ก็แบ่ง swap ขนาด 2 GB (2048 MB)
- พื้นที่ดิสก์ที่เหลือให้เป็น “/”
หมายเหตุ สำหรับเครื่องที่มี RAM มากๆ ไม่จำเป็นต้องสร้าง swap เป็น สองเท่าของหน่วยความจำก็ได้
เพื่อความสะดวก CentOS มีเมนูช่วยสร้างพาร์ทิชั่น โดยจะถามเรื่องการใช้พื้นที่ในดิสก์ว่าจะใช้อย่างไร ใช้ส่วนไหนได้บ้าง
- Use All Space จะเคลียร์พาร์ทิชั่นทั้งหมดที่อยู่บนฮาร์ดดิสก์ แล้วสร้างพาร์ทิชั่นใหม่ให้โดยอัตโนมัติ
- Replace Existing Linux System(s) จะเคลียร์พาร์ทิชั่นเฉพาะที่เป็นลีนุกซ์ที่อยู่บนฮาร์ดดิสก์ แล้วสร้างพาร์ทิชั่นใหม่ให้โดยอัตโนมัติ
- Shrink Current System ลดขนาดพาร์ทิชั่นที่มีอยู่ แล้วสร้างใหม่
- Use Free Space สร้างพาร์ทิชั่นโดยใช้พื้นที่ดิสก์ที่ยังว่างอยู่
- Create Custom Layout ให้เราสร้างพาร์ทิชั่นเองทั้งหมด
หากเราต้องการดูหรือตรวจสอบว่าพาร์ทิชั่นที่สร้างเองอัตโนมัตินั้น โครงสร้างการจัดแบ่งเป็นอย่างไร ให้คลิ้ก “Review and modify partitioning layout” ที่อยู่ด้านล่าง แล้วค่อยกดปุ่ม [Next]
ตัวอย่างการคลิ้กเลือก “Use All Space” แล้วดู “Review and modify partitioning layout”
Create Custom Layout
เพื่อทำความเข้าใจเบื้องต้นเกี่ยวกับการจัดแบ่งพาร์ทิชั่น แนะนำให้เลือก “Create Custom Layout” เพื่อสร้างเอง แล้วกด [Next]
สำหรับดิสก์เปล่า หน้า Layout จะเป็นแบบนี้
ด้านล่างจะมีปุ่มให้กด
- [Create] สร้าง
- [Edit] แก้ไข
- [Delete] ลบ
- [Reset] เริ่มใหม่
Partition: /boot
เริ่มต้นสร้างพาร์ทิชั่น “/boot”
คลิ้กที่ Free แล้วกดปุ่ม [Create] เลือกสร้าง “Standard Partition” แล้วกด [Create]
ใส่ข้อมูลพาร์ทิชั่น “/boot” ที่สร้าง
- Mount Point: /boot
- File System Type: ext4
- Size (MB): 200
- Additional Size Options: [x] Fixed Size
- [x] Force to be a primary partition
แล้วกดปุ่ม [OK]
Partition: swap
ขั้นที่สอง สร้างพาร์ทิชั่น “swap”
คลิ้กที่ Free แล้วกดปุ่ม [Create] เลือกสร้าง “Standard Partition” แล้วกด [Create]
ใส่ข้อมูลพาร์ทิชั่น “swap” ที่สร้าง
- Mount Point: ไม่สามารถเลือกได้ ให้เลือก File System Type เป็น swap
- File System Type: swap
- Size (MB): 2048 (สองเท่าของ RAM)
- Additional Size Options: [x] Fixed Size
- [x] Force to be a primary partition
แล้วกดปุ่ม [OK]
Partition: /
สุดท้าย สร้างพาร์ทิชั่น “/”
คลิ้กที่ Free แล้วกดปุ่ม [Create] เลือกสร้าง “Standard Partition” แล้วกด [Create]
ใส่ข้อมูลพาร์ทิชั่น “/” ที่สร้าง
- Mount Point: /
- File System Type: ext4
- Size (MB): (ใส่เป็นอะไรก็ได้)
- Additional Size Options: [x] Fill to maximum allowable size (ใช้พื้นที่ดิสก์ที่เหลือทั้งหมด)
- [x] Force to be a primary partition
แล้วกดปุ่ม [OK]
ตัวอย่างพาร์ทิชั่นทั้งสาม ที่สร้าง
เมื่อสร้างเสร็จเรียบร้อย กดปุ่ม [Next] หน้าจอจะถามเพื่อยืนยันว่าต้องการ Format หรือไม่ เพราะจะเป็นการเคลียร์ข้อมูลทั้งหมดที่อยู่บนดิสก์ ถ้ายืนยันกดปุ่ม [Format]
หน้าจอถามอีกครั้ง เพื่อยืนยันการเปลี่ยนแปลงพาร์ทิชั่นใหม่ ถ้ายืนยันกดปุ่ม [Write changes to disk]
หน้าจอแสดงการ Format ฮาร์ดดิสก์