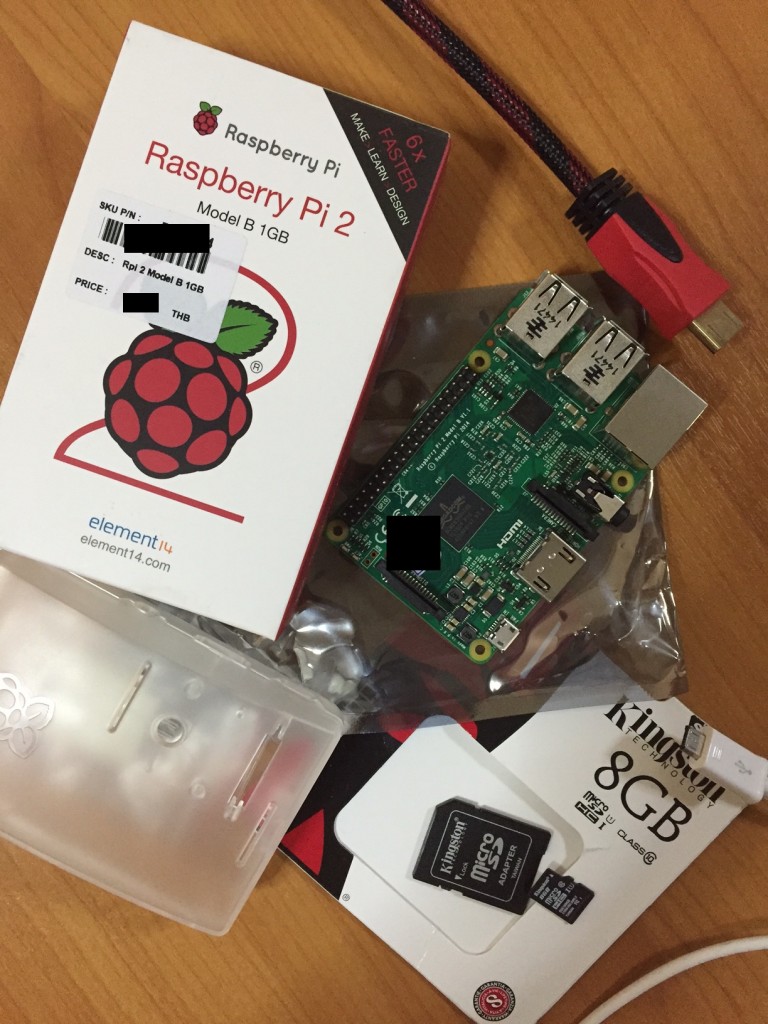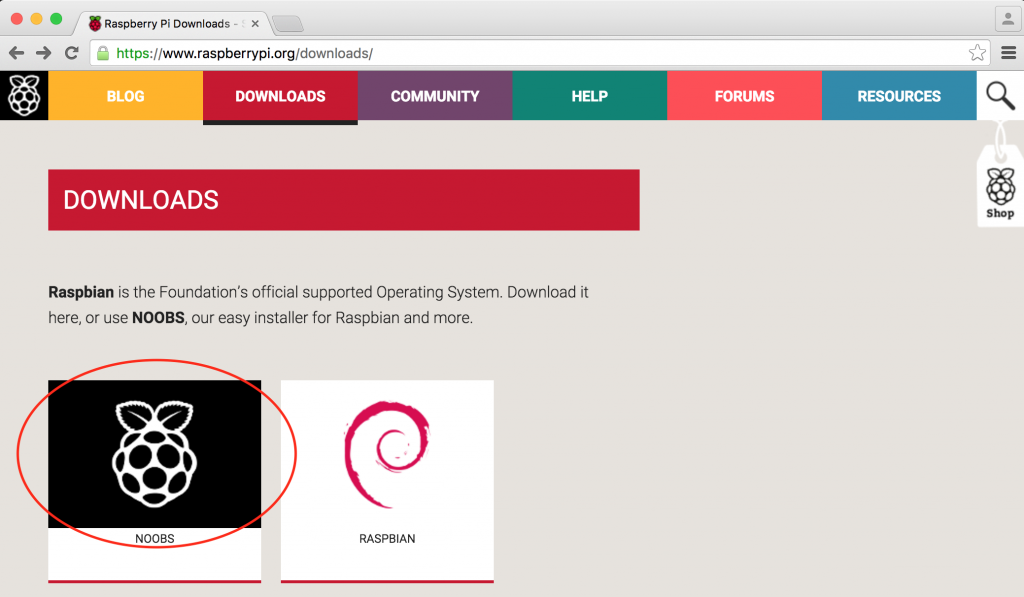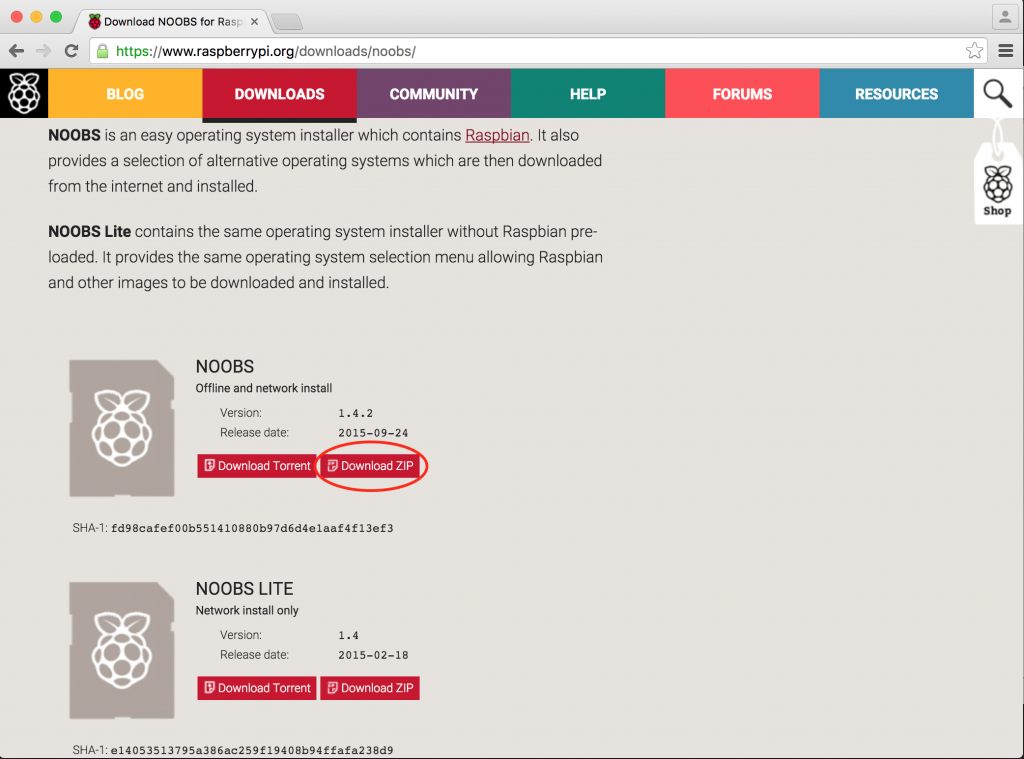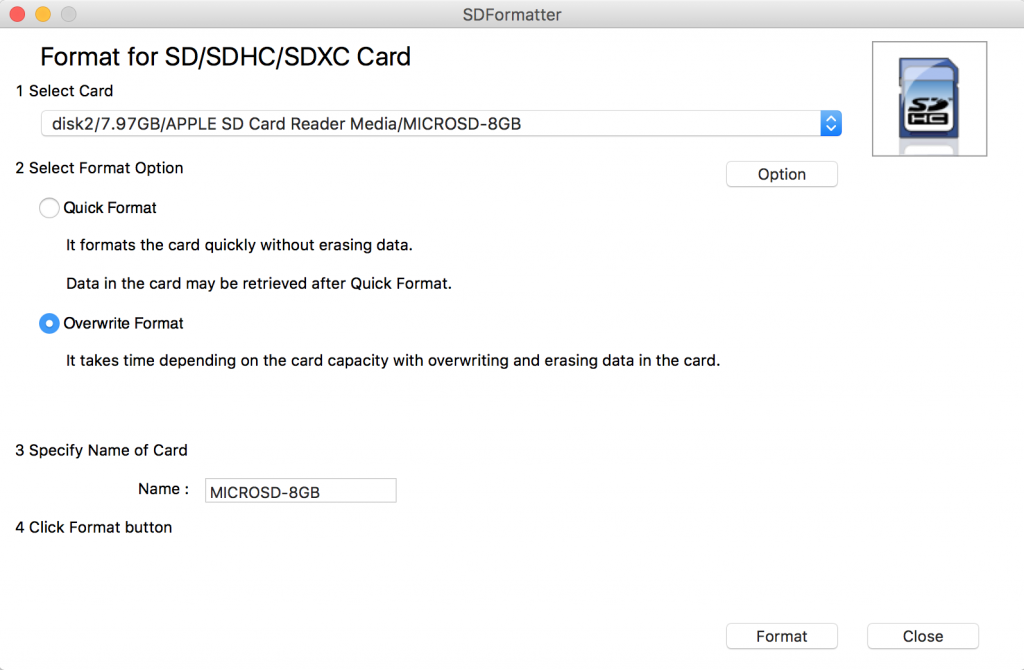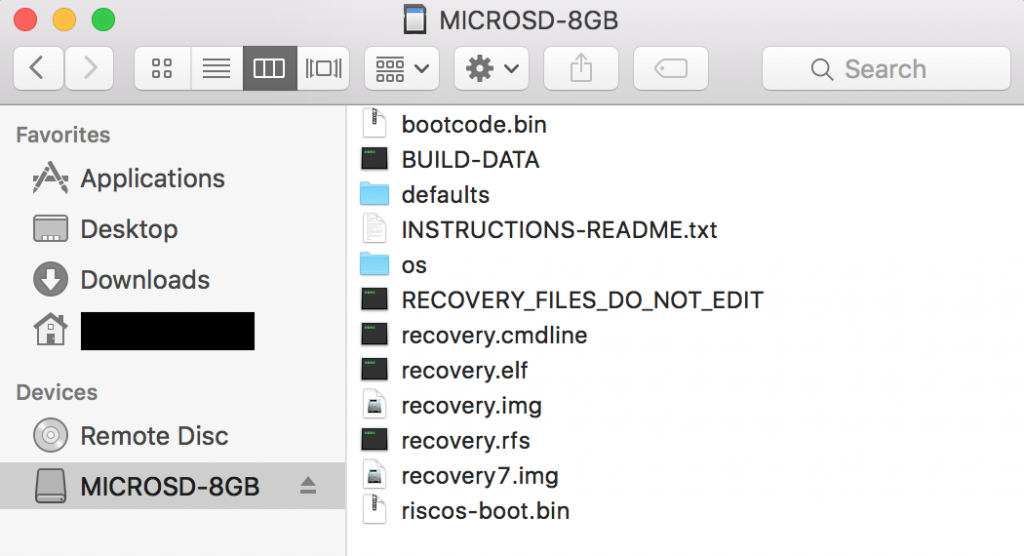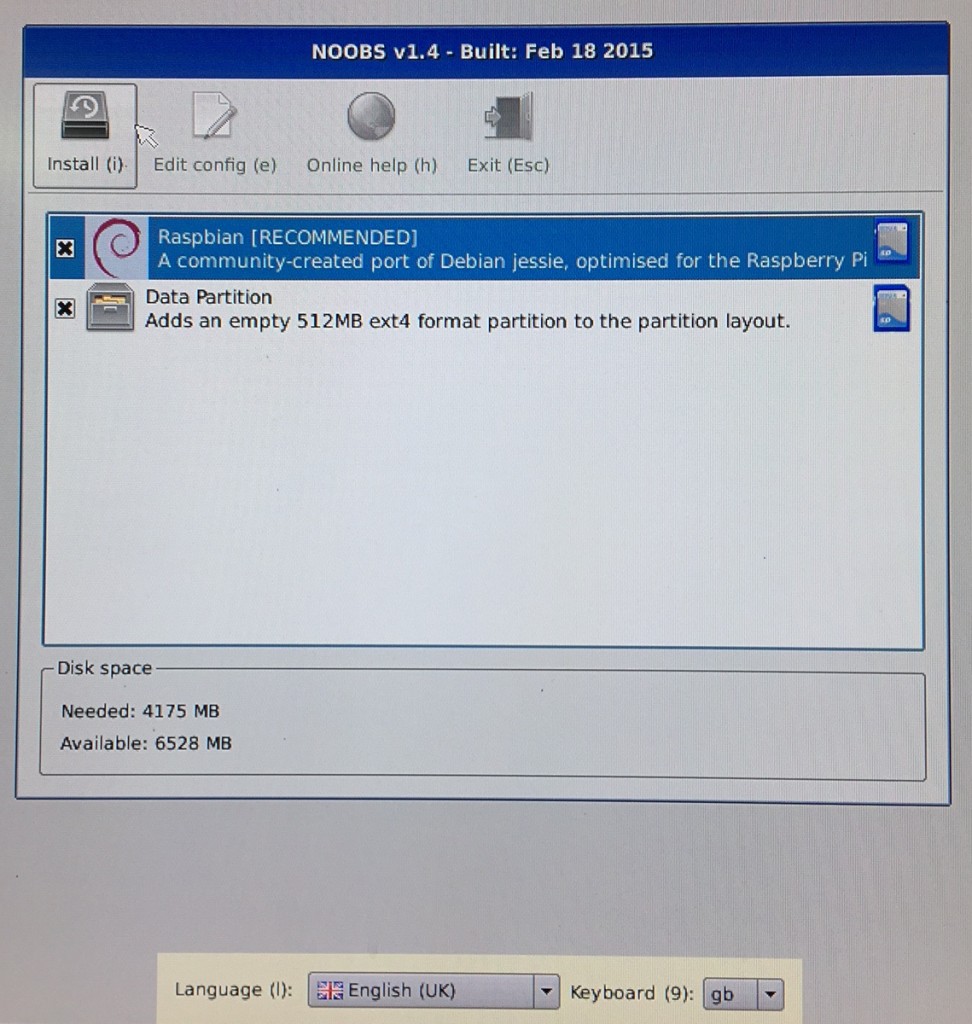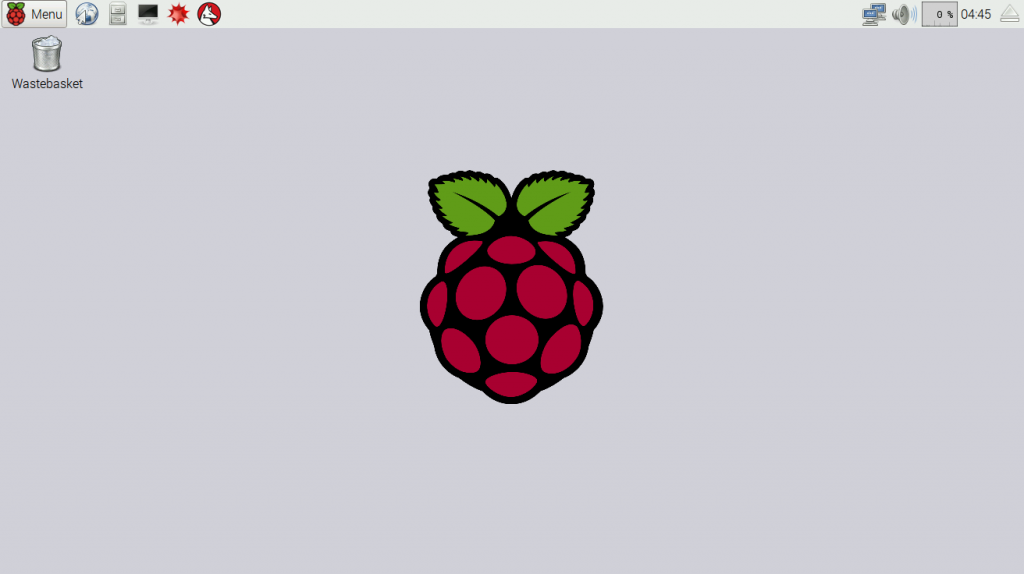IoT (Internet of Thinngs) กำลังมาแรง ขอเกาะกระแสซะหน่อย ด้วยการหัดใช้ Raspberry Pi โดยเริ่มตั้งแต่การติดตั้งระบบปฏิบัติการ (Operating System)
ในที่นี้จะเลือกใช้ Raspbian ซึ่งเป็นระบบปฏิบัติการหลักอย่างเป็นทางการของ Raspberry Pi โดยวิธีการติดตั้งจะเลือกใช้ NOOBS ซึ่งเป็นโปรแกรมช่วยให้ติดตั้ง Raspbian ได้ง่ายขึ้น
การเตรียมบอร์ดและอุปกรณ์
ก่อนอื่นก็ต้องมีบอร์ด Raspberry Pi ก่อน ลองค้นหาและหาซื้อบนอินเทอร์เน็ต มีขายอยู่หลายเจ้าเหมือนกัน เวอร์ชันล่าสุด ณ ตอนที่เขียนบทความนี้ (31 Oct 2015) เป็น Raspberry Pi 2 Model B 1GB
ส่วนประกอบสำคัญที่ต้องมีก็คือ Micro SD Card ไว้สำหรับลงระบบปฏิบัติการ ขอแนะนำเป็น 8GB เพราะลงโปรแกรมพื้นฐานก็ใช้ไป 3GB กว่าๆ แล้ว และเพื่อความเร็วในการเขียนอ่าน แนะนำให้ใช้ SDHC Class 10 เนื่องจากเป็น Micro SD Card แนะนำให้ซื้อแบบที่มีตัวแปลงให้เป็นขนาด SD Card ธรรมดาด้วย เพื่อสะดวกต่อเข้ากับเครื่องคอมพิวเตอร์ ส่วนยี่ห้อแล้วแต่ชอบครับ
ส่วนกล่องพลาสติกใส่นี่แล้วแต่ชอบ มีหลายแบบให้เลือก แต่ต้องเลือกให้ตรงรุ่นกับบอร์ดที่ซื้อด้วย ขนาดแต่ละรุ่นไม่เท่ากัน
ตัวบอร์ด Pi จะมีพอร์ต Micro USB ไว้สำหรับต่อไฟเลี้ยง (ตัวบอร์ดไม่มีแถมสายมาด้วย) สามารถใช้สาย USB และอะแดปเตอร์ ที่ต่อชาร์จมือถือ Android ได้ (ต่อไฟจากเครื่องคอมพิวเตอร์ไม่เพียงพอ)
การแสดงผล บอร์ด Pi จะมีพอร์ต HDMI สำหรับต่อจอ พอร์ต USB 4 พอร์ต เพื่อต่อคีย์บอร์ด เมาส์ และพอร์ตแลนเพื่อเชื่อมต่อเข้าเน็ตเวิร์กได้
ตัวอย่างบอร์ดและส่วนประกอบต่างๆ
ดาวน์โหลด NOOBS
เข้าเว็บไซต์ https://www.raspberrypi.org/ แล้วคลิกลิงก์ DOWNLOADS เพื่อเข้าสู่หน้าจอดาวน์โหลดโปรแกรมติดตั้ง
ในที่นี้จะเลือกติดตั้ง Raspbian แต่จะดาวน์โหลด NOOBS เพื่อช่วยในการติดตั้ง
คลิกที่ NOOBS
NOOBS จะมีให้เลือกดาวน์โหลดสองแบบ แนะนำให้เลือกแบบ Offline and network install ซึ่งจะมีตัว Raspbian มาด้วยเลย ไม่ต้องมาดาวน์โหลดอีกทีตอนติดตั้งเหมือน NOOBS LITE
ตัวอย่างไฟล์ที่ได้
$ ls -lh NOOBS_v1_4_2.zip -rw-r-----@ 1 alice staff 961M Oct 30 10:30 NOOBS_v1_4_2.zip
ฟอร์แมต SD-CARD และใส่ไฟล์ติดตั้ง NOOBS
คำเตือน ข้อมูลใน Micro SD Card จะถูกลบทั้งหมด
เว็บไซต์ Raspberry Pi แนะนำให้ใช้โปรแกรม SD Formatter ในการฟอร์แมต Micro SD Card ซึ่งมีให้ดาวน์โหลดฟรีทั้งบน Windows และ Mac
เข้าเว็บไซต์ https://www.sdcard.org/downloads/formatter_4/ แล้วดาวน์โหลดโปรแกรมมาติดตั้ง
เมื่อติดตั้งโปรแกรมเสร็จแล้ว ก็รันโปรแกรม SD Formatter
ใส่ Micro SD Card เข้าไปในเครื่องคอมพิวเตอร์ (อาจต้องใช้ตัวแปลงขนาด) เลือก SD Card ให้ถูกต้อง แล้วเลือก [x] Overwrite Format แล้วกดปุ่ม Format เพื่อเริ่ม
เมื่อฟอร์แมตเสร็จ จะมีข้อความ Card Format Complete! แสดงขึ้นมา
แตกไฟล์ NOOBS ที่ดาวน์โหลดมา (NOOBS_v1_4_2.zip) ไว้ใน SD Card
ตัวอย่างโครงสร้างไฟล์ของ SD Card
บู๊ตติดตั้งระบบปฏิบัติการ
ใส่ Micro SD Card เข้ากับบอร์ด Raspberry Pi ต่อไฟ ต่อคีย์บอร์ด ต่อเมาส์ ต่อสาย HDMI เข้ากับจอ
ตัวอย่างการใส่กล่องพลาสติกและต่อสายต่างๆ
หน้าจอแรกหลังจากบู๊ตเสร็จ
มีสองออปชันให้เลือก ออปชันแรกต้องเลือกเพื่อติดตั้ง Raspbian ส่วนออปชันที่สอง Data Partition เลือกเพื่อให้มีการสร้างพาร์ทิชัน /media/pi/data แยกต่างหากขนาด 512MB (จะมีตัวอย่างเปรียบเทียบให้ดูด้านล่าง)
เลือกเสร็จแล้วกดปุ่ม Install
เวลาที่ใช้ในการติดตั้งค่อนข้างนานเหมือนกัน เกิน 10 นาที หลังติดตั้งเสร็จจะมีปุ่มกด ให้มีการบู๊ตเครื่องใหม่
ตัวอย่างหน้าจอของ Raspbian หลังจากบู๊ตเครื่องเรียบร้อย
แถบบนจะมีไอคอนรูปหน้าจอดำ ให้คลิกรันโปรแกรม Terminal ได้
รันคำสั่ง uname -a เพื่อดูข้อมูลเวอร์ชันเคอร์เนล
pi@raspberrypi ~ $ uname -a Linux raspberrypi 4.1.7-v7+ #817 SMP PREEMPT Sat Sep 19 15:32:00 BST 2015 armv7l GNU/Linux
รันคำสั่ง free เพื่อดูข้อมูลหน่วยความจำ (Memory) รุ่นล่าสุดนี้มีหน่วยความจำ 1GB
pi@raspberrypi ~ $ free total used free shared buffers cached Mem: 948120 360496 587624 7100 13624 271164 -/+ buffers/cache: 75708 872412 Swap: 102396 0 102396
รันคำสั่ง lscpu เพื่อดูข้อมูล CPU
pi@raspberrypi ~ $ lscpu Architecture: armv7l Byte Order: Little Endian CPU(s): 4 On-line CPU(s) list: 0-3 Thread(s) per core: 1 Core(s) per socket: 4 Socket(s): 1 Model name: ARMv7 Processor rev 5 (v7l) CPU max MHz: 900.0000 CPU min MHz: 600.0000
รันคำสั่ง df -h เพื่อดูการใช้พื้นที่ดิสก์
ตัวอย่างการการใช้เนื้อที่ดิสก์ ในกรณีที่ไม่ได้เลือก Data Partition ตอนติดตั้ง
pi@raspberrypi ~ $ df -h Filesystem Size Used Avail Use% Mounted on /dev/root 6.1G 3.1G 2.7G 54% / devtmpfs 459M 0 459M 0% /dev tmpfs 463M 0 463M 0% /dev/shm tmpfs 463M 13M 451M 3% /run tmpfs 5.0M 4.0K 5.0M 1% /run/lock tmpfs 463M 0 463M 0% /sys/fs/cgroup /dev/mmcblk0p5 60M 20M 41M 33% /boot tmpfs 93M 4.0K 93M 1% /run/user/1000 /dev/mmcblk0p3 27M 397K 25M 2% /media/pi/SETTINGS
ตัวอย่างการการใช้เนื้อที่ดิสก์ ในกรณีที่เลือก Data Partition ตอนติดตั้ง จะมีบรรทัด /media/pi/data เพิ่มขึ้นมา
pi@raspberrypi ~ $ df -h
Filesystem Size Used Avail Use% Mounted on
/dev/root 6.1G 3.1G 2.7G 54% /
devtmpfs 459M 0 459M 0% /dev
tmpfs 463M 0 463M 0% /dev/shm
tmpfs 463M 6.4M 457M 2% /run
tmpfs 5.0M 4.0K 5.0M 1% /run/lock
tmpfs 463M 0 463M 0% /sys/fs/cgroup
/dev/mmcblk0p6 60M 20M 41M 33% /boot
tmpfs 93M 0 93M 0% /run/user/1000
/dev/mmcblk0p5 488M 408K 452M 1% /media/pi/data
/dev/mmcblk0p3 27M 397K 25M 2% /media/pi/SETTINGS
ลองไปหัดเล่นกันดูนะครับ