Fedora ถือว่าเป็นลีนุกซ์ตัวหนึ่ง (distribution) ที่เป็นที่นิยมในหมู่ผู้ใช้งาน ว่ากันว่าแม้กระทั่ง Linus Torvalds เองก็ใช้ด้วย
ส่วนตัวคิดว่า น่าจะเป็นเพราะซอฟท์แวร์ที่ติดตั้งมา เป็นเวอร์ชันค่อนข้างใหม่ ทำให้ผู้ใช้งานสามารถทดลองใช้คุณสมบัติใหม่ๆ ได้ แล้วยังได้รับการสนับสนุนจากทาง Red Hat มีการอัพเดทอยู่เรื่อยๆ อีกด้วย
เวอร์ชันใหม่ล่าสุดตอนนี้คือ 25 แล้ว ลองมาดูรีวิวการติดตั้ง Fedora 25 Server กัน
ดาวน์โหลดไฟล์ iso จากเว็บไซต์ Fedora (https://getfedora.org/) เลือกแบบ SERVER แล้วนำมาบู๊ต เพื่อติดตั้ง
หน้าจอบู๊ตเพื่อติดตั้ง Fedora 25 เลือก Install Fedora 25
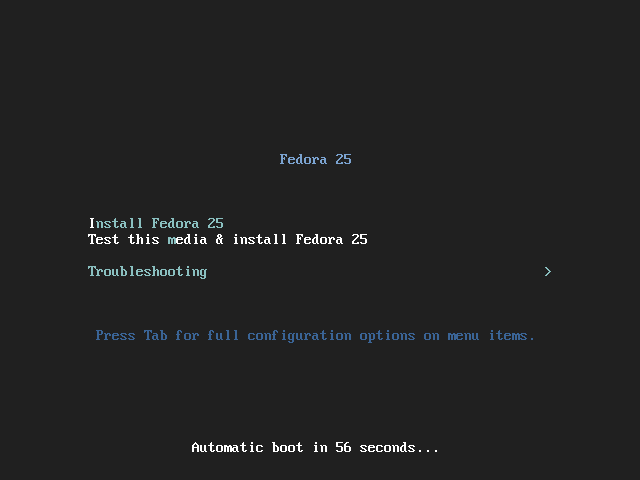
หน้าจอเลือกภาษาที่ใช้ในการติดตั้ง ดีฟอลต์จะเป็น English
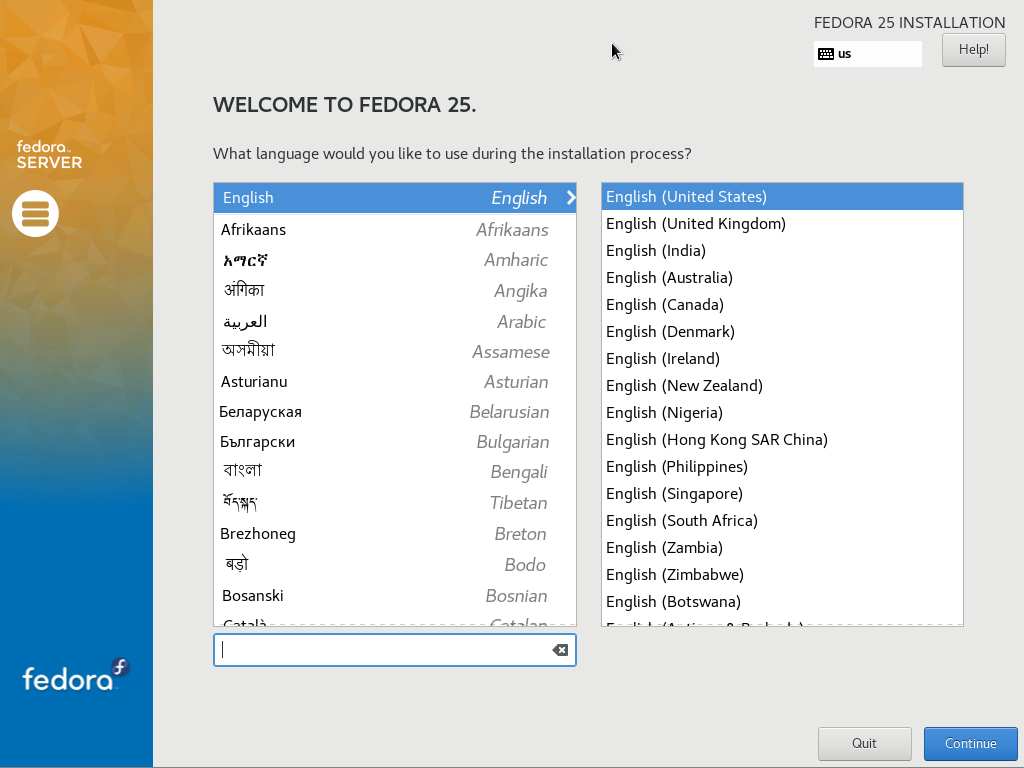
มีภาษาไทยด้วยนะ :)
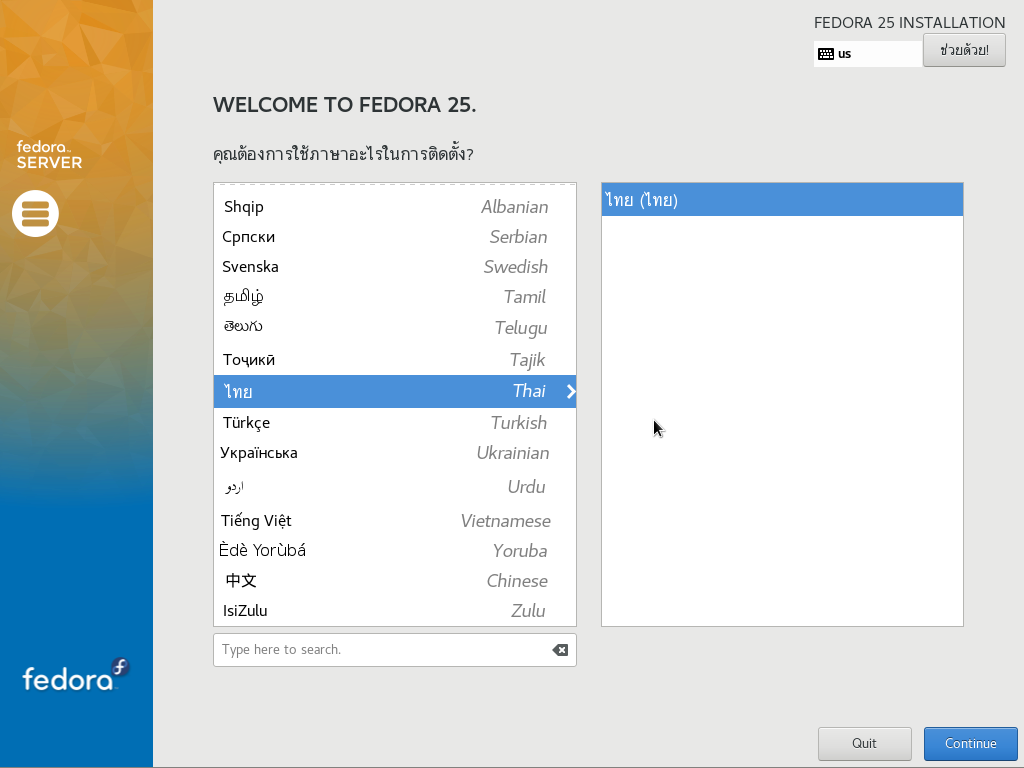
ในที่นี้ขอเลือกเป็น English
หน้าจอ Installation Summary ซึ่งเป็นหน้าจอคอนฟิกหลักสำหรับการติดตั้ง โดยสามารถคลิกเลือกไปแต่ละหัวข้อ เพื่อเข้าไปคอนฟิกในแต่ละส่วน และเมื่อคอนฟิกเสร็จก็กลับมาหน้าจอหลักนี้
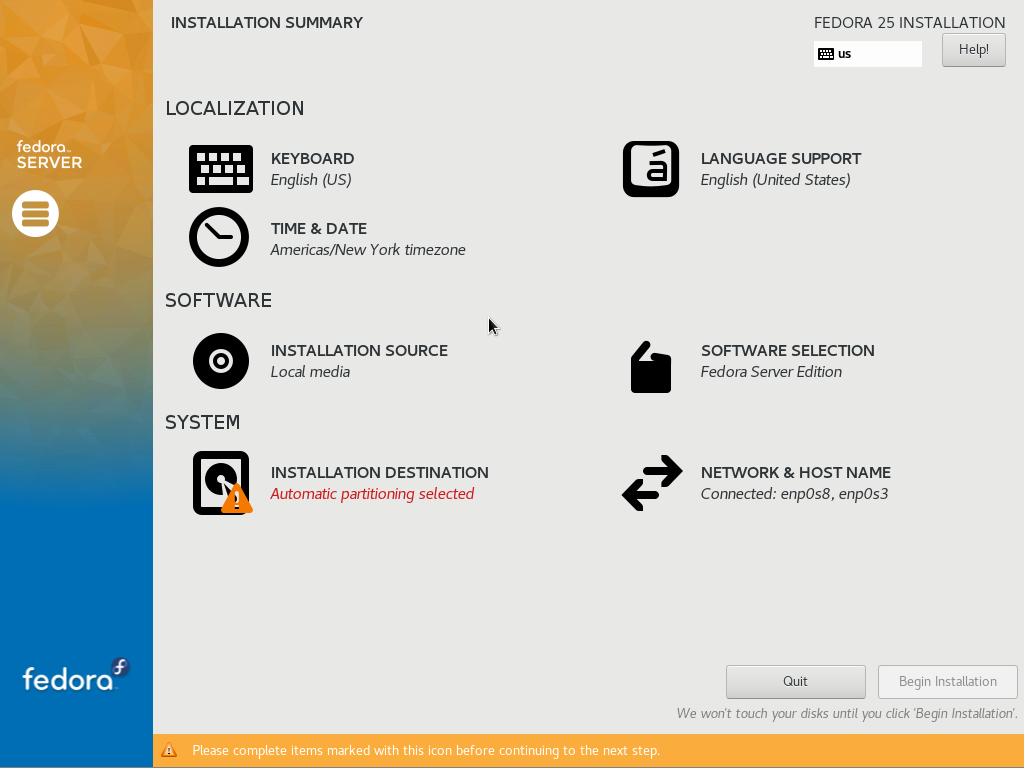
คลิกที่ KEYBOARD จะเข้าสู่หน้าจอคอนฟิก KEYBOARD LAYOUT
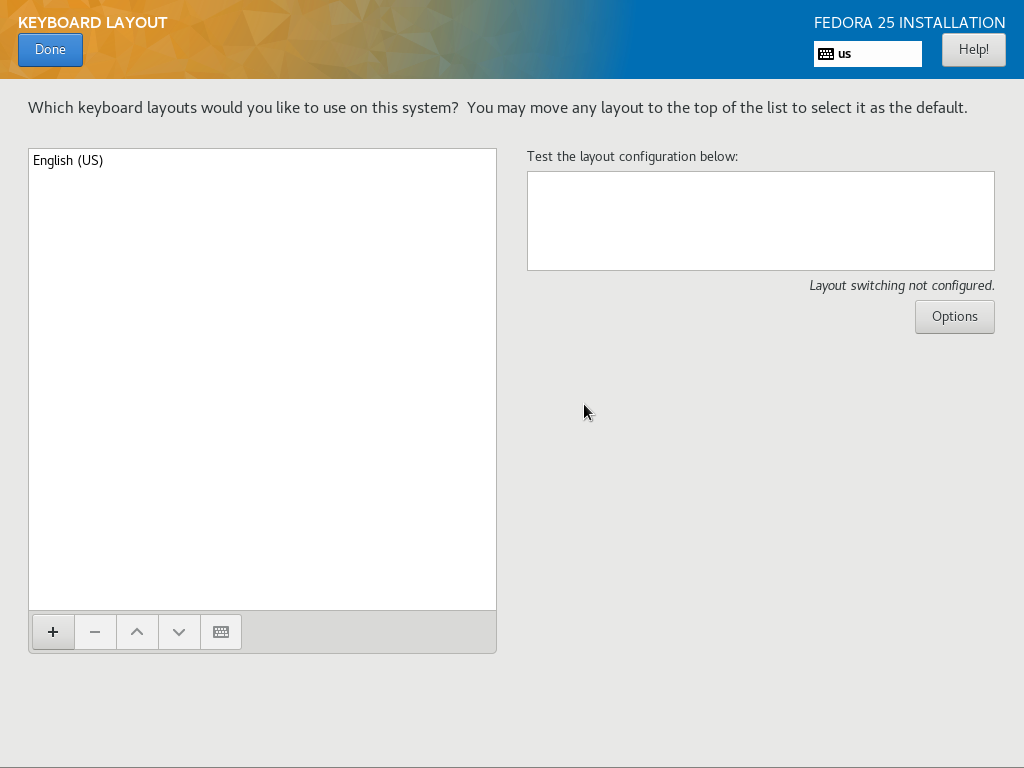
หากต้องการเพิ่ม KEYBOARD LAYOUT สามารถกดปุ่มเครื่องหมาย + ได้
ตัวอย่างการเพิ่ม Thai
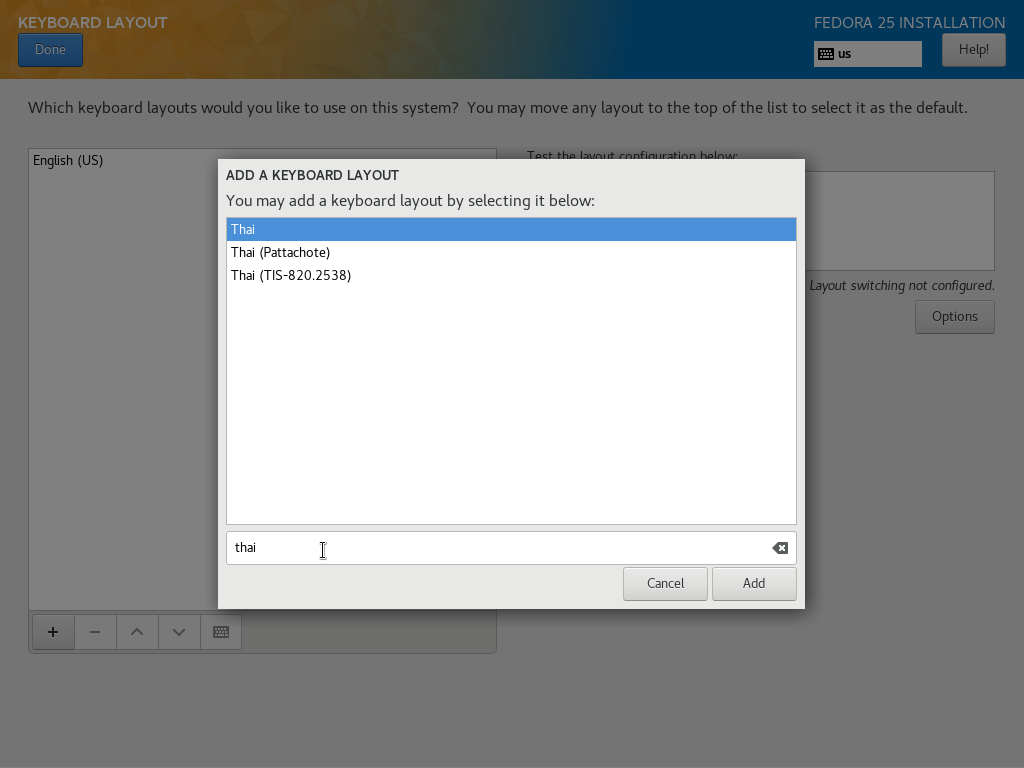
กดปุ่ม Options ที่อยู่ด้านขวามือ เพื่อคอนฟิกปุ่มที่ใช้ในการสลับภาษา (LAYOUT SWITCHING)
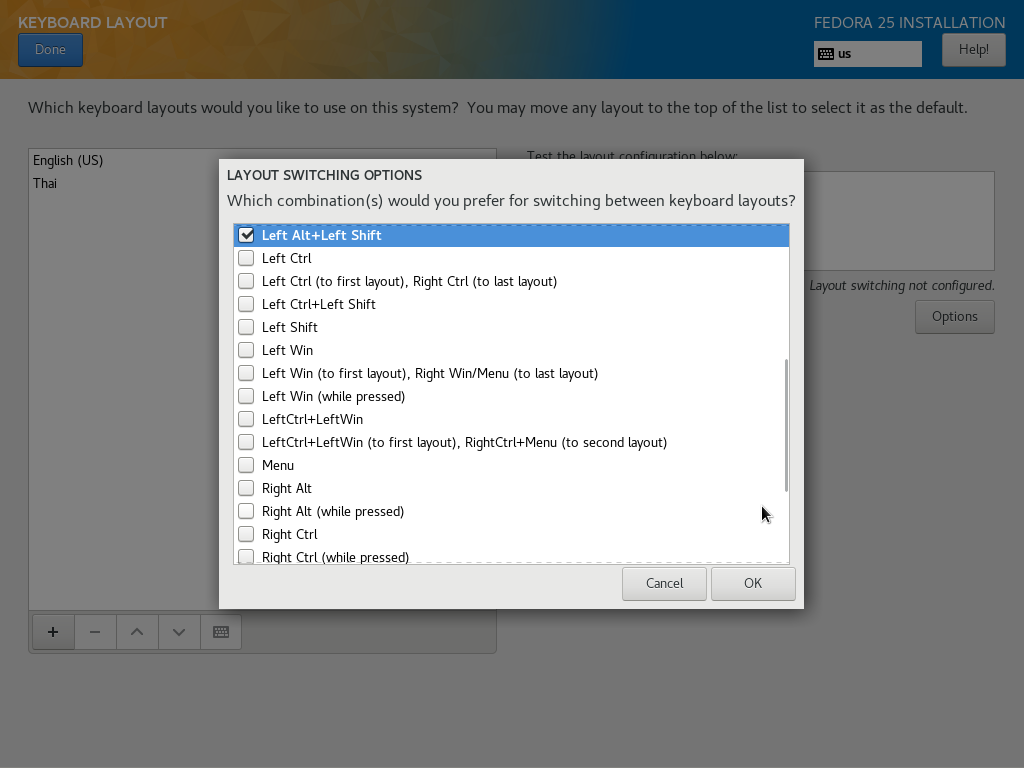
กดปุ่ม Done ด้านซ้ายบน หลังจากคอนฟิก KEYBOARD LAYOUT เสร็จ
จากหน้าจอหลักคลิก LANGUAGE SUPPORT
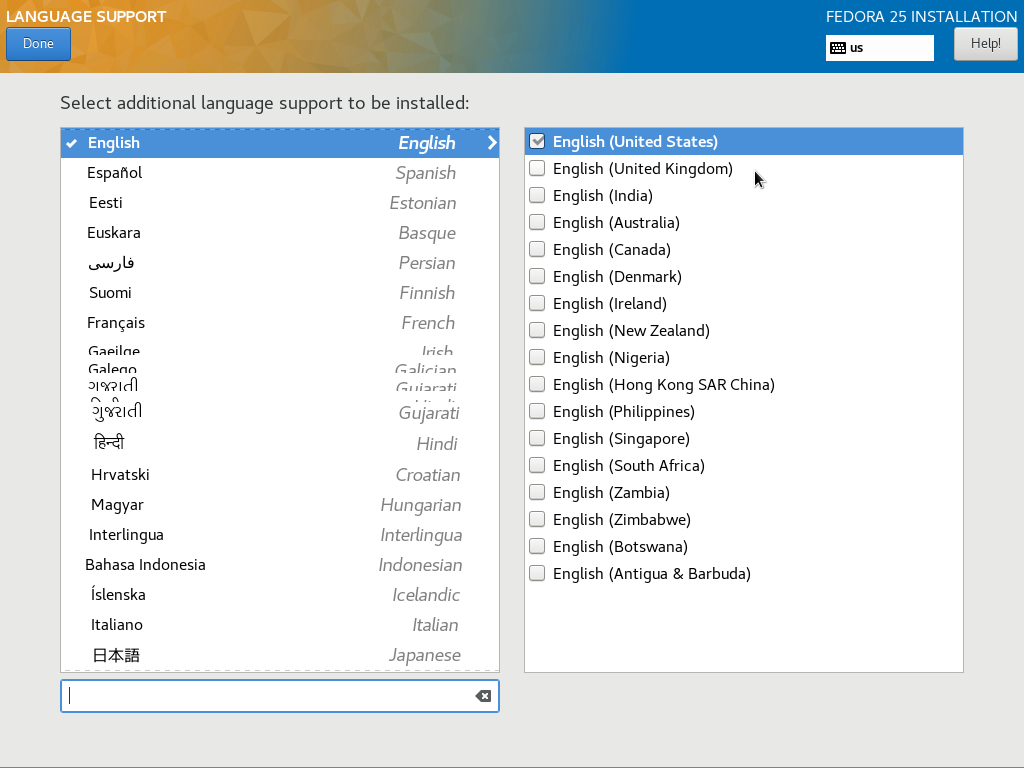
ตัวอย่างการเพิ่มภาษาไทย
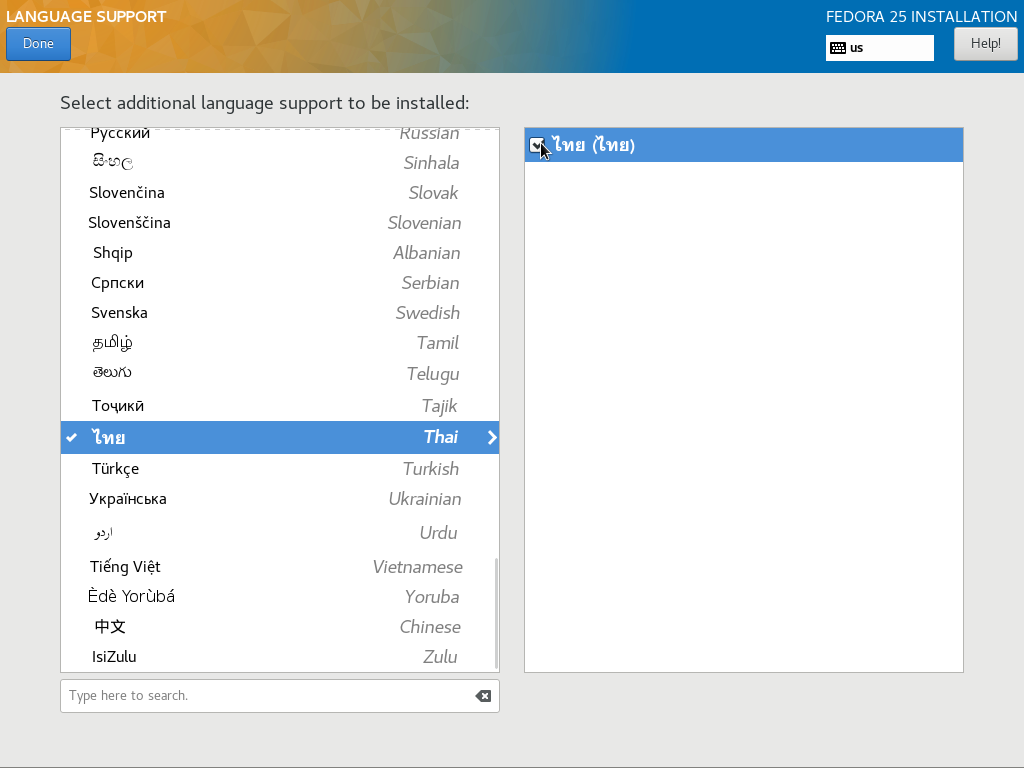
กดปุ่ม Done เพื่อกลับสู่หน้าจอหลัก
จากหน้าจอหลักคลิก TIME & DATE
คลิกเลือก Asia/Bangkok
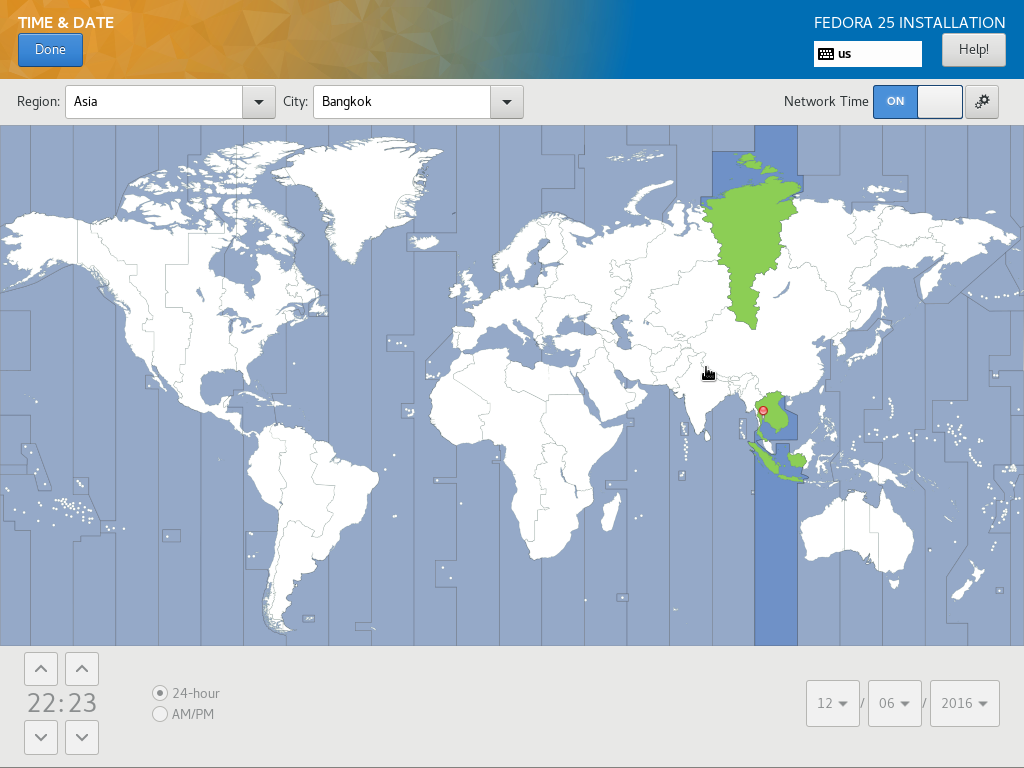
ถ้าต้องการคอนฟิกให้เวลาของเครื่องตรงกับเวลามาตรฐาน (NTP) สามารถคลิกปุ่มรูปเครื่องมือ ที่อยู่ด้านบนขวาของจอ
ตัวอย่างหน้าจอคอนฟิก NTP servers
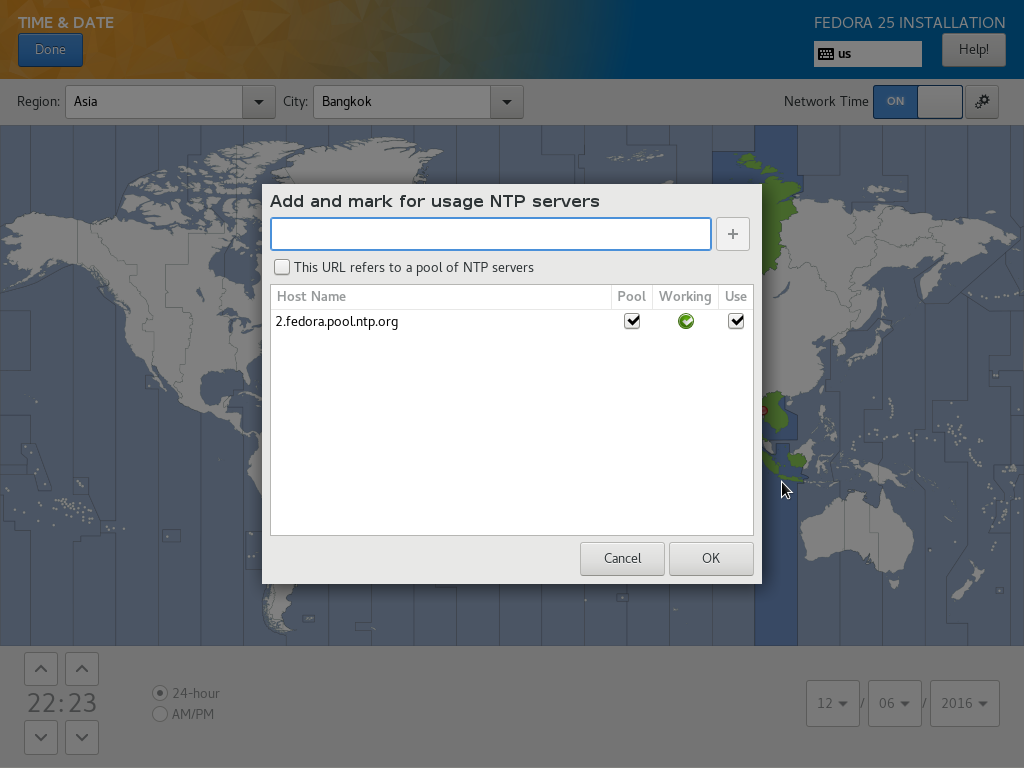
กดปุ่ม Done เพื่อกลับสู่หน้าจอหลัก
จากหน้าจอหลักคลิก INSTALLATION SOURCE เพื่อเลือกแหล่ง (source) ของไฟล์ที่ใช้ในการติดตั้ง ดีฟอลต์เลือกเป็น [x] Auto-detected ซึ่งก็คือติดตั้งจากแผ่นดีวีดีของไฟล์ iso ที่ดาวน์โหลดมา
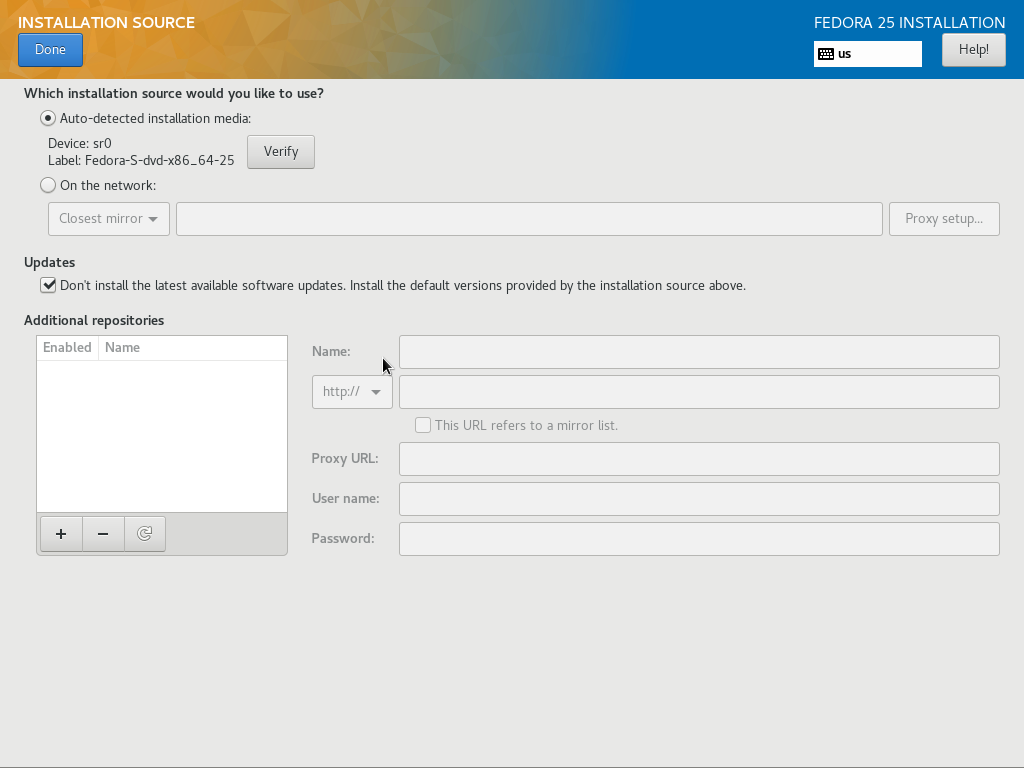
กดปุ่ม Done เพื่อกลับสู่หน้าจอหลัก
จากหน้าจอหลักคลิก SOFTWARE SELECTION
หน้าจอ SOFTWARE SELECTION จะมีให้เลือกชุดติดตั้งตามลักษณะการใช้งานต่างๆ
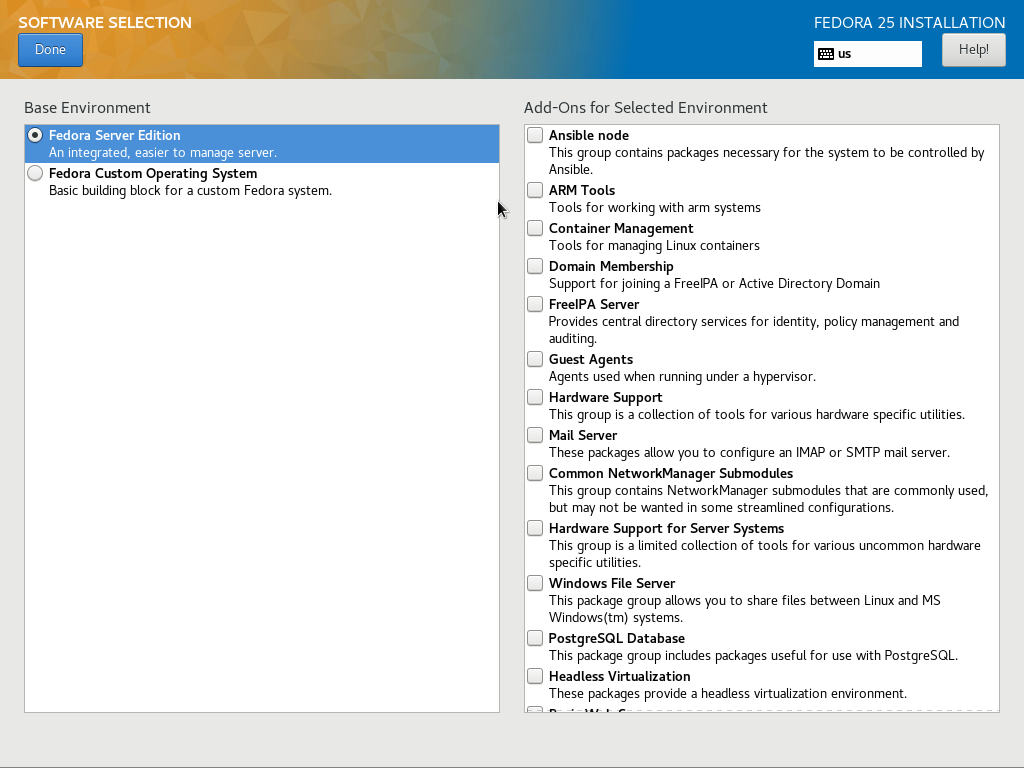
ตัวอย่างการเลือกแบบ Fedora Custom Operating System
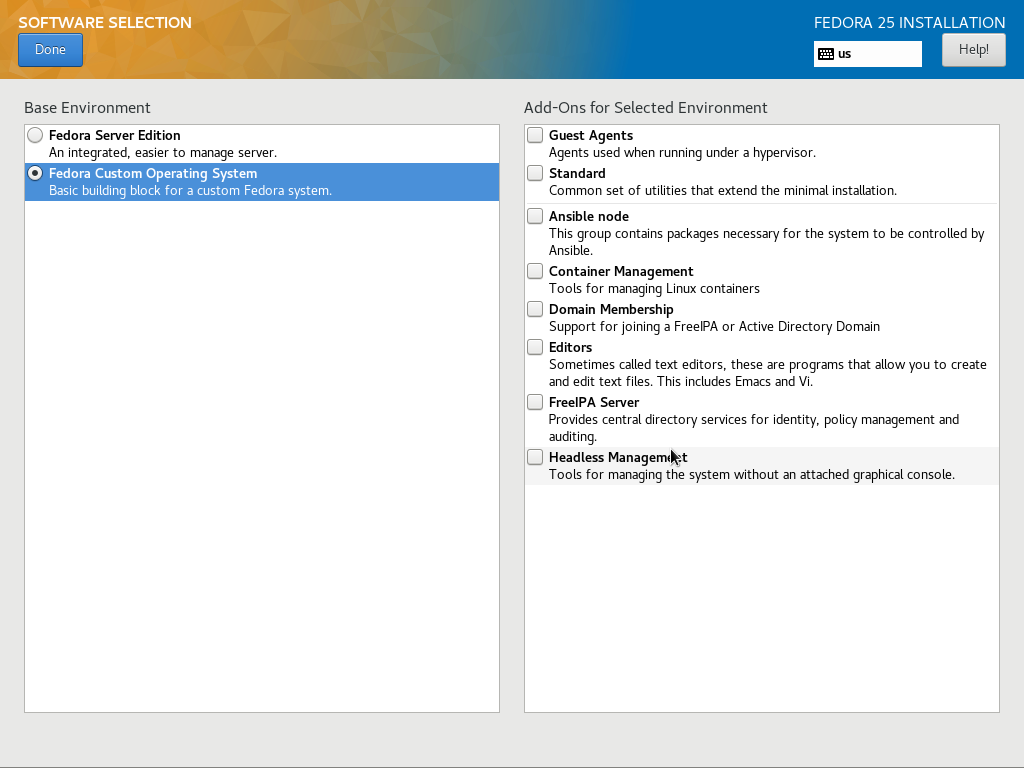
ตัวอย่างการเลือก Fedora Server Edition แล้วเลือกติดตั้งสำหรับระบบ Basic Web Server
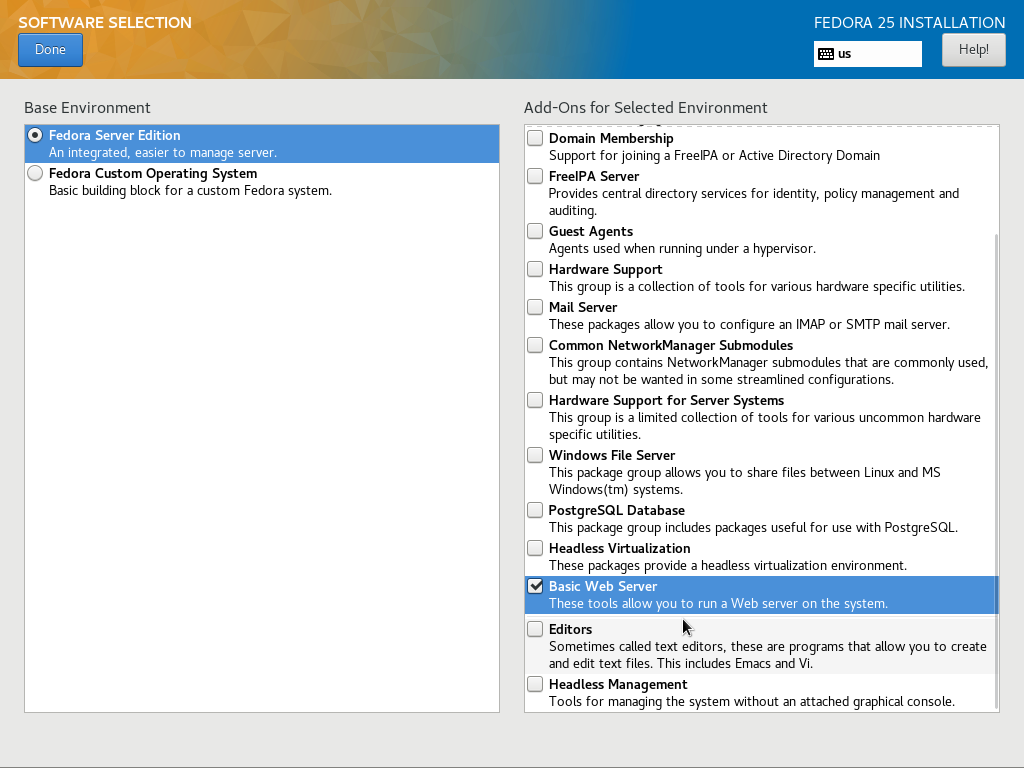
กดปุ่ม Done เพื่อกลับสู่หน้าจอหลัก
จากหน้าจอหลักคลิก INSTALLATION DESTINATION
ในหน้าจอนี้จะเป็นการเลือกดิสก์ที่ใช้ในการติดตั้ง
คำเตือน ให้ทดลองติดตั้งบนดิสก์ที่ไม่มีข้อมูล หรือไม่ได้ใช้งาน เพราะข้อมูลที่มีอยู่เดิมอาจสูญหายได้
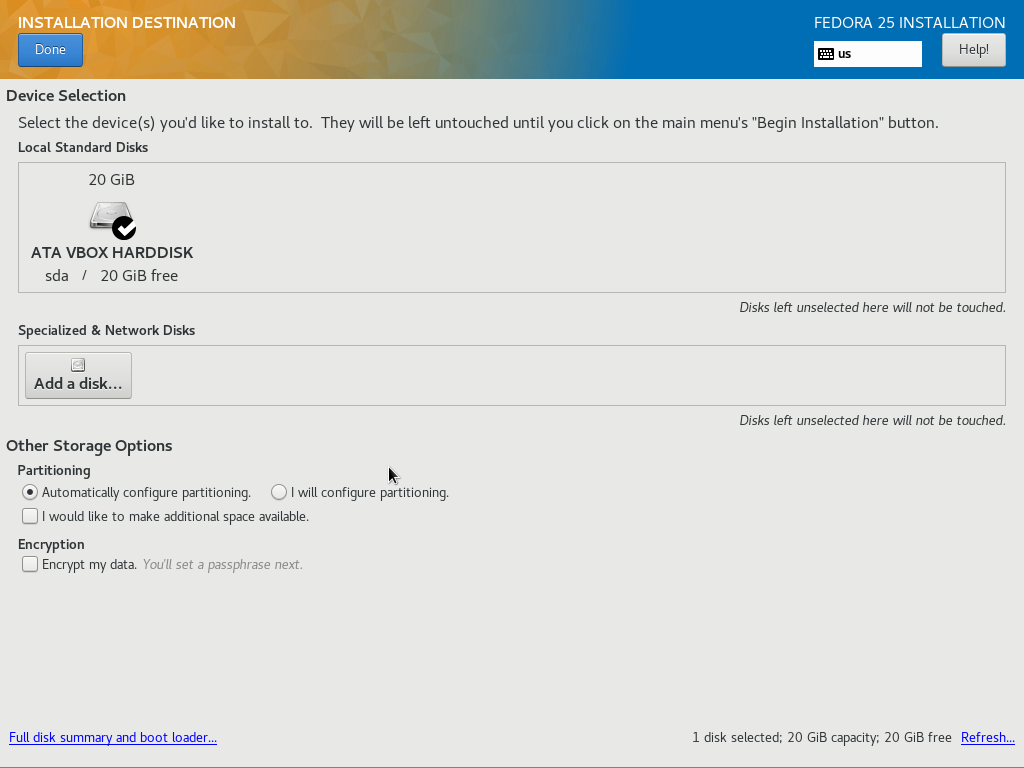
กดปุ่ม Done เพื่อกลับสู่หน้าจอหลัก
จากหน้าจอหลักคลิก NETWORK & HOSTNAME
หน้าจอ NETWORK & HOSTNAME จะเป็นหน้าจอคอนฟิกค่าต่างๆ ของเน็ทเวิร์ก
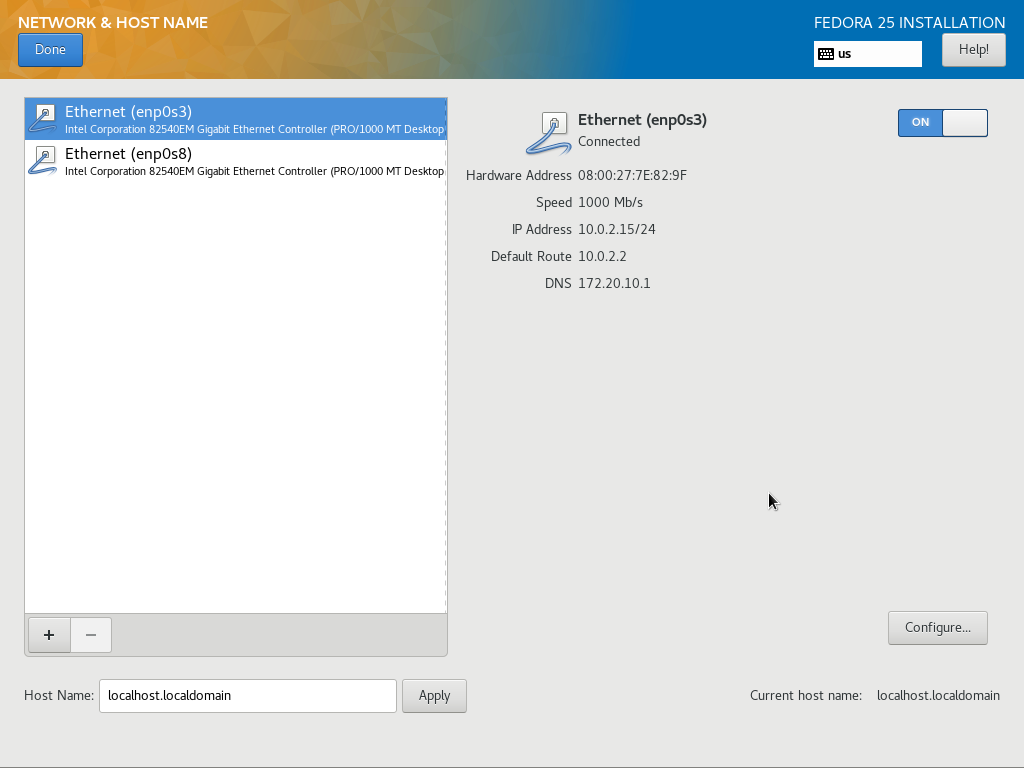
ตัวอย่างหน้าจอคอนฟิกของพอร์ต
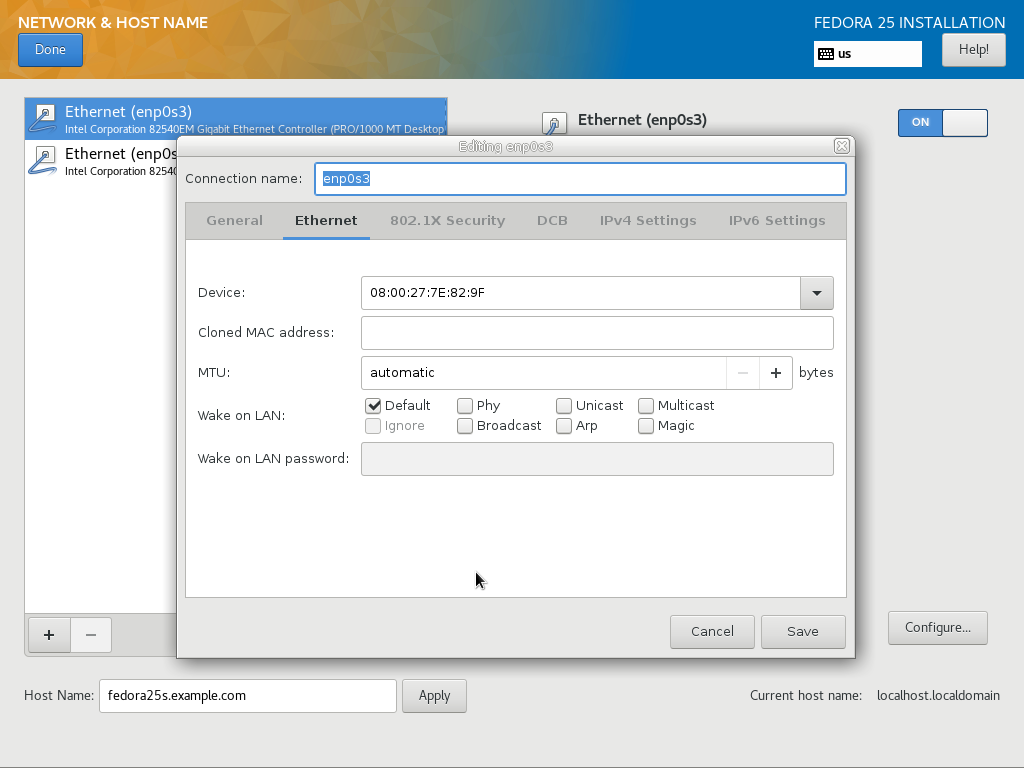
กดปุ่ม Done เพื่อกลับสู่หน้าจอหลัก
หลักจากคอนฟิกในส่วนต่างๆ เสร็จเรียบร้อย กดปุ่ม [Begin Installation] เพื่อเริ่มการติดตั้ง
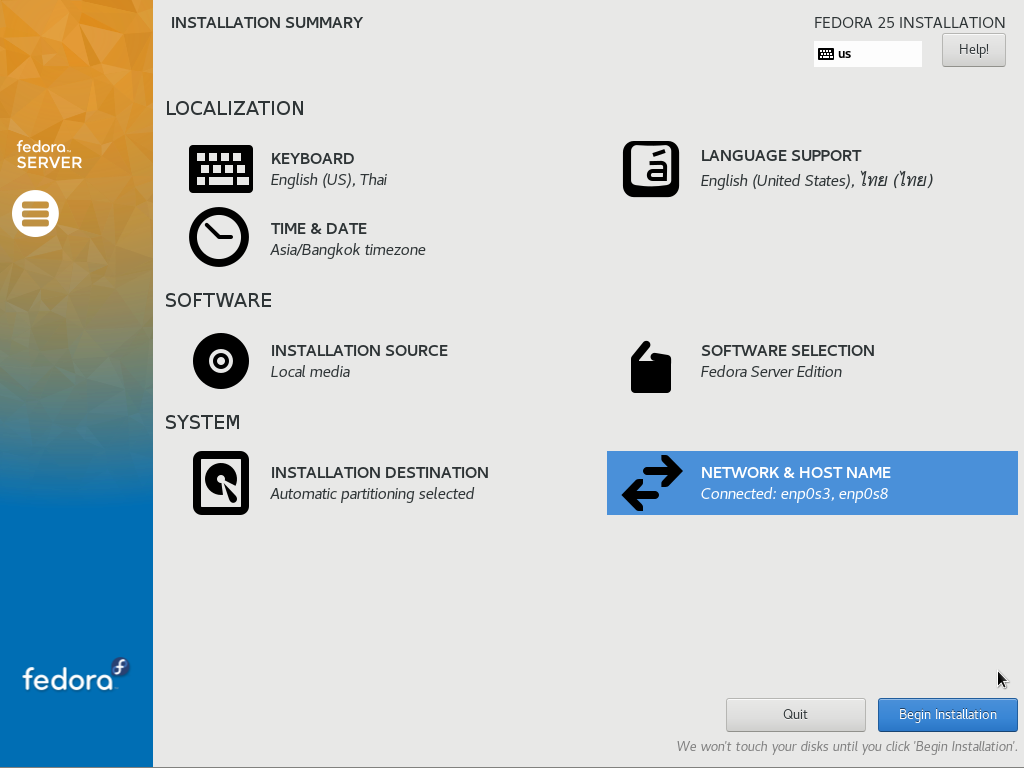
ในระหว่างการติดตั้ง สามารถคลิกคอนฟิกเพิ่มเติมได้ดังนี้
คลิก ROOT PASSWORD เพื่อตั้งค่ารหัสผ่านของ root
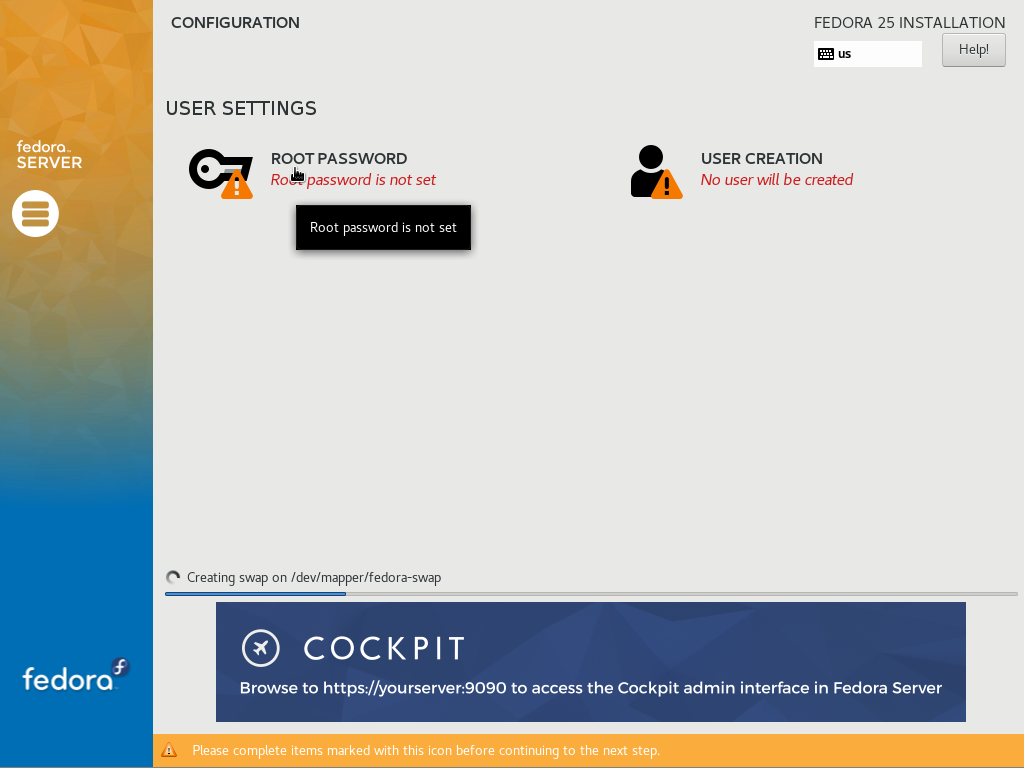
ตัวอย่างหน้าจอกำหนดรหัสผ่านของ root
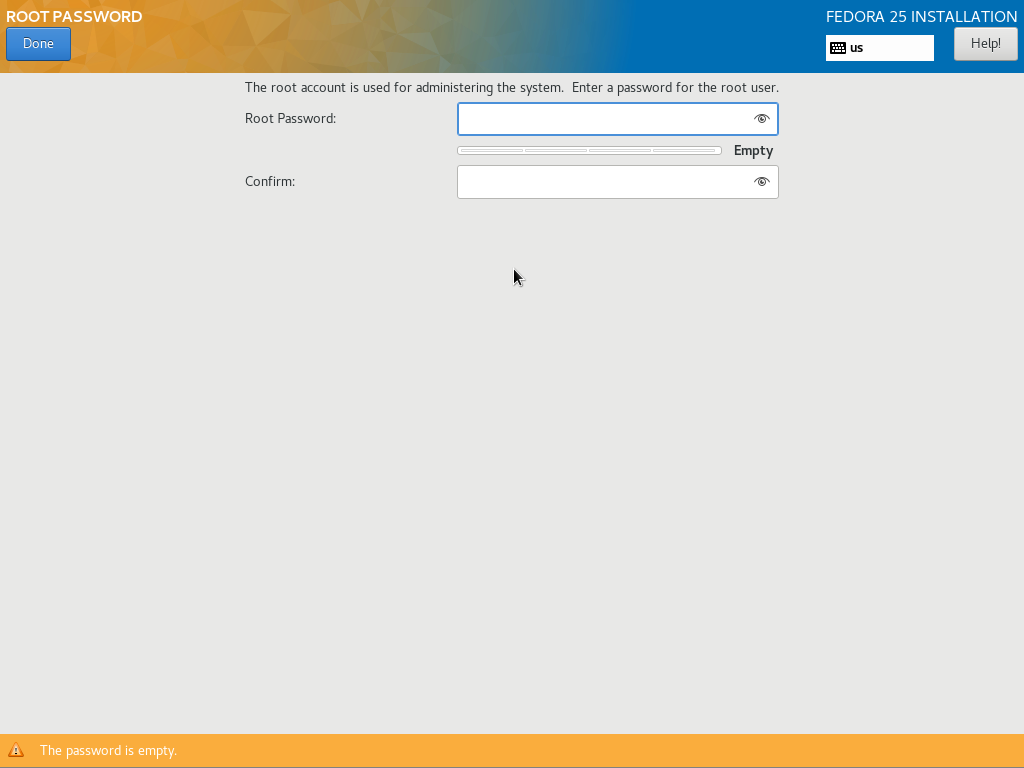
หลังจากใส่รหัสผ่านสองครั้ง กดปุ่ม Done
คลิก USER CREATION เพื่อเข้าสู่หน้าสร้างผู้ใช้งาน (user)
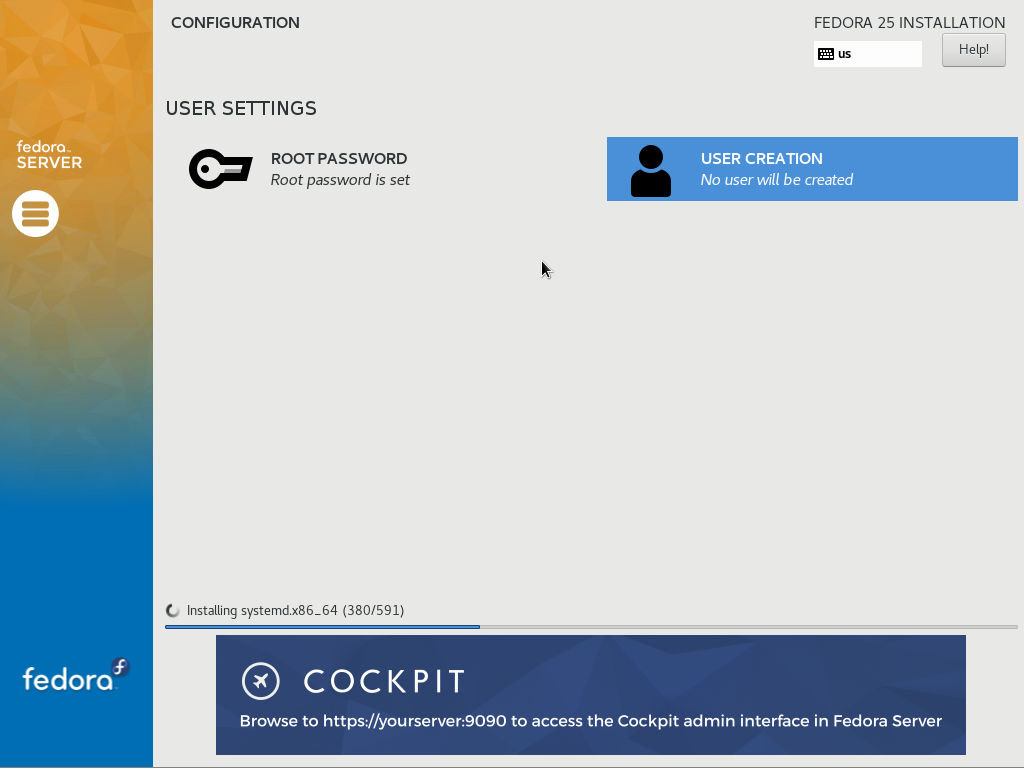
ตัวอย่างหน้าจอสร้างบัญชีผู้ใช้งาน
คลิก [x] Make this administrator เพื่อกำหนดให้ผู้ใช้งานคนนี้มีสิทธิ์ใช้งาน sudo เพื่อใช้สิทธิ์ root ได้
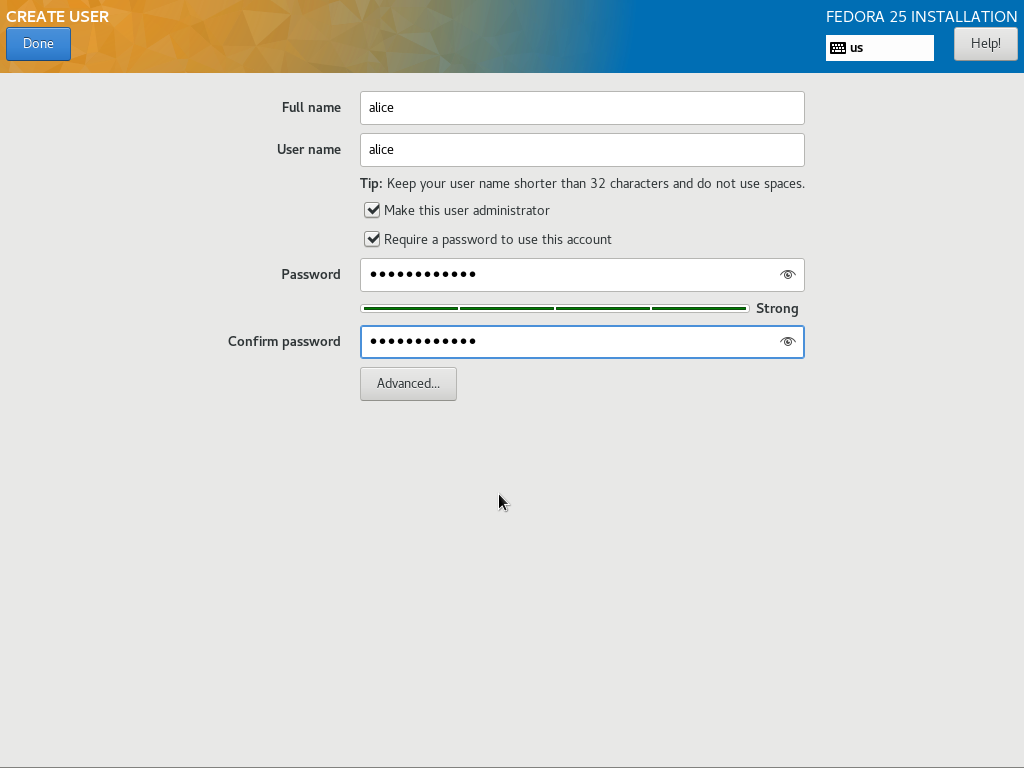
กดปุ่ม [Advanced] หากต้องการกำหนดค่ารายละเอียดเพิ่มเติม
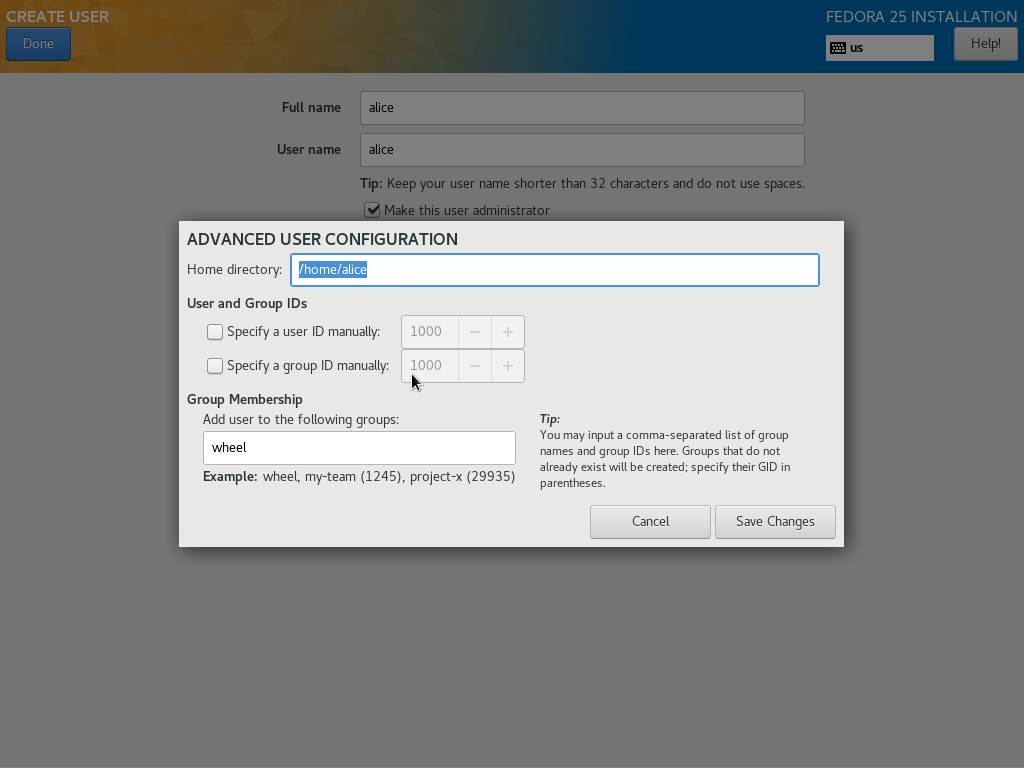
กดปุ่ม Done หลังจากคอนฟิกเรียบร้อย
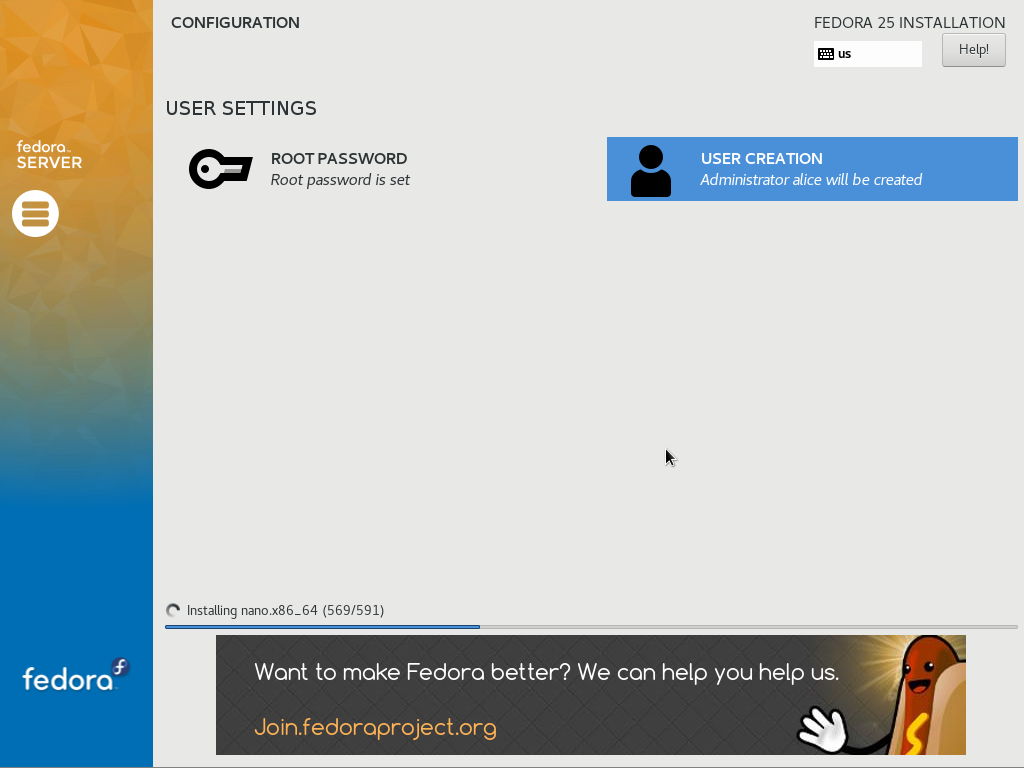
หน้าจอแสดงการติดตั้งสำเร็จ (Complete)
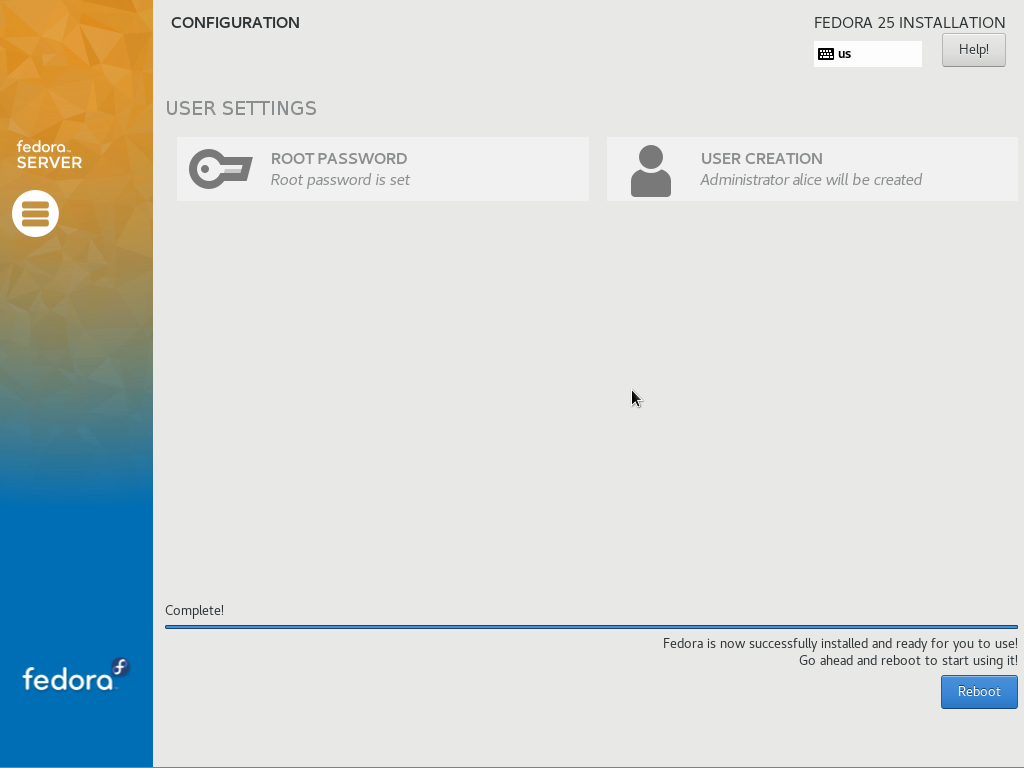
กดปุ่ม [Reboot] เพื่อรีบู๊ตเครื่อง
หน้าจอบู๊ตหลังจากการติดตั้งสำเร็จ
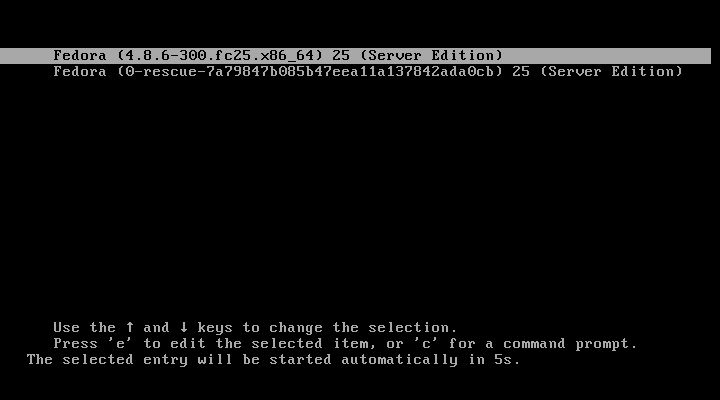
หน้าจอ prompt login ของ Fedora 25 Server
สามารถ login ด้วย User, Password ที่สร้างไว้ตอนติดตั้งหรือ สามารถเข้าไปบริหารจัดการเซิร์ฟเวอร์ผ่านเว็บได้ โดยใช้ Admin Console ตามที่อยู่ที่แสดง
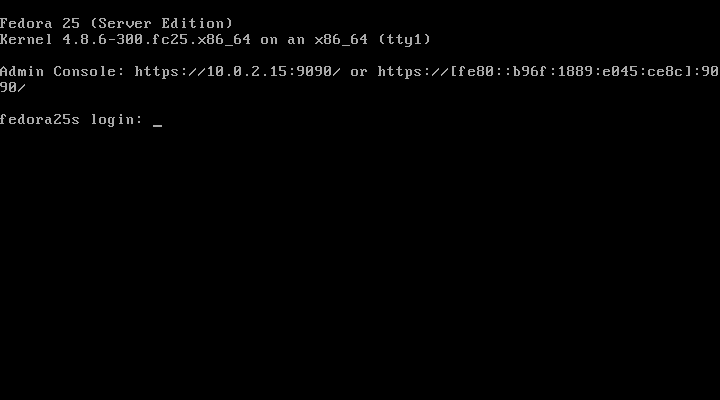
หน้าเว็บ Admin Console บริหารจัดการเครื่อง
ตัวอย่างการใช้ browser เข้าหน้าจอ Admin Console
ใส่ User name, Password ที่สร้างตอนติดตั้ง (ขั้นตอน CREATE USER)
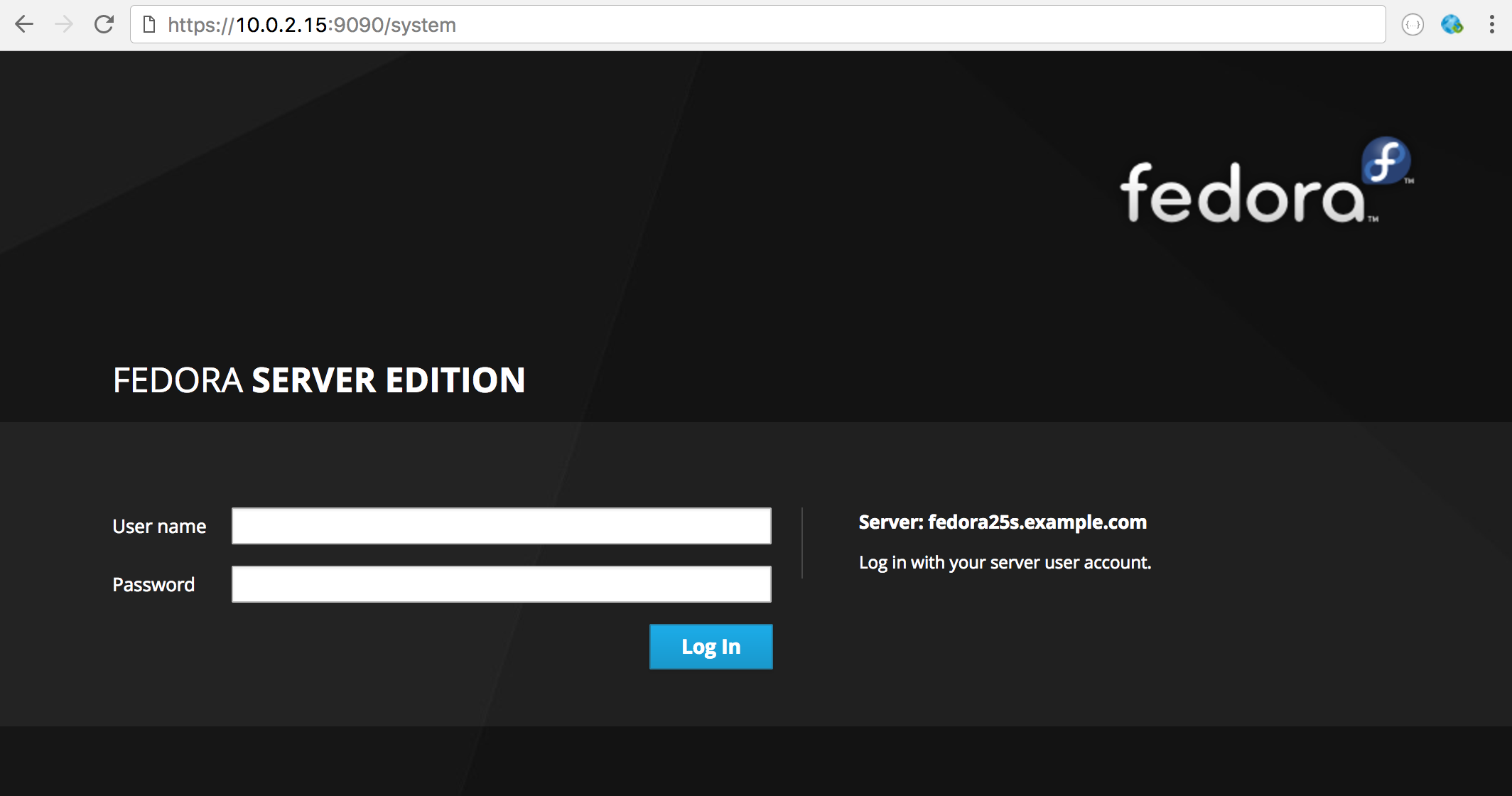
ตัวอย่างหน้าจอแสดงข้อมูลของระบบ (System) บนหน้าเว็บ Admin Console
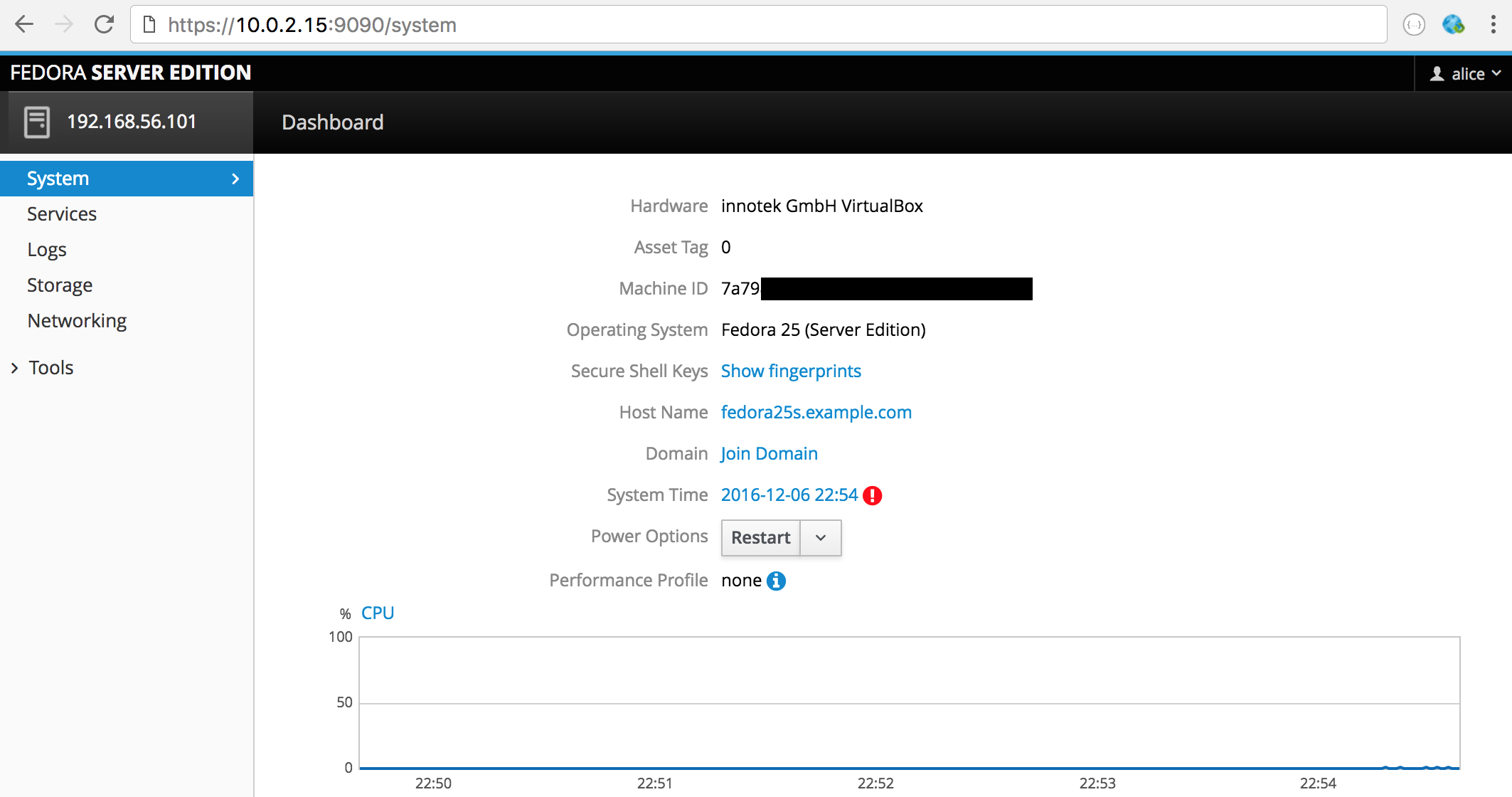
ทดลองล็อกอินเข้า Fedora ผ่านทาง ssh หรือ console
การใช้พื้นที่ดิสก์
ใช้คำสั่ง df -h เพื่อดูพื้นที่ดิสก์ที่ใช้
[alice@fedora25s ~]$ df -h
Filesystem Size Used Avail Use% Mounted on
devtmpfs 485M 0 485M 0% /dev
tmpfs 497M 0 497M 0% /dev/shm
tmpfs 497M 588K 496M 1% /run
tmpfs 497M 0 497M 0% /sys/fs/cgroup
/dev/mapper/fedora-root 15G 1.2G 14G 8% /
/dev/sda1 976M 103M 807M 12% /boot
tmpfs 497M 4.0K 497M 1% /tmp
tmpfs 100M 0 100M 0% /run/user/1000
ในที่นี้เป็นการเลือกติดตั้งแบบ Fedora Server Edition – Basic Web Server ใช้พื้นที่ดิสก์ประมาณ 1.2GB
Linux Kernel
ใช้คำสั่ง uname -a เพื่อดูเวอร์ชัน kernel ที่รัน
[alice@fedora25s ~]$ uname -a
Linux fedora25s.example.com 4.8.6-300.fc25.x86_64 #1 SMP Tue Nov 1 12:36:38 UTC 2016 x86_64 x86_64 x86_64 GNU/Linux
เวอร์ชันที่มากับ Fedora 25 คือ 4.8.6 ซึ่งถือว่าใหม่มาก ล่าสุดบนเว็บไซต์ www.kernel.org เป็น 4.8.12 ซึ่งน่าจะเป็นที่ชื่นชอบสำหรับผู้เขียนโปรแกรมหรือโมดูลเกี่ยวกับ kernel
ส่วน libgcc ก็เป็น 6.2 เลย
[alice@fedora25s ~]$ rpm -q libgcc libgcc-6.2.1-2.fc25.x86_64
Basic Web Server
เว็บเซิร์ฟเวอร์ที่ติดตั้งมาโดยดีฟอลต์ในกรณีที่เลือก Basic Web Server ยังคงเป็น Apache เหมือนเดิม โดยเวอร์ชันจะเป็น 2.4.23
[alice@fedora25s ~]$ rpm -q httpd httpd-2.4.23-4.fc25.x86_64
มี PHP ติดตั้งมาให้ด้วย เป็น PHP 7.0
[alice@fedora25s ~]$ rpm -q php php-7.0.12-2.fc25.x86_64
ทดลองสตาร์ตเว็บเซิร์ฟเวอร์
[alice@fedora25s ~]$ sudo systemctl start httpd
ถ้าลองใช้ browser จากเครื่องอื่น เปิดเว็บเซิร์ฟเวอร์ตัวนี้ ดีฟอลต์จะเปิดไม่ได้ เพราะมี firewalld รันอยู่
[alice@fedora25s ~]$ sudo firewall-cmd --state running [alice@fedora25s ~]$ sudo firewall-cmd --list-services dhcpv6-client cockpit ssh
ต้องคอนฟิกอนุญาตให้สามารถเรียกพอร์ต http (TCP 80) ของเครื่องเซิร์ฟเวอร์ได้
[alice@fedora25s ~]$ sudo firewall-cmd --add-service=http
success
[alice@fedora25s ~]$ sudo firewall-cmd --list-services
dhcpv6-client cockpit ssh http
ลองเปิดจาก browser อีกครั้ง
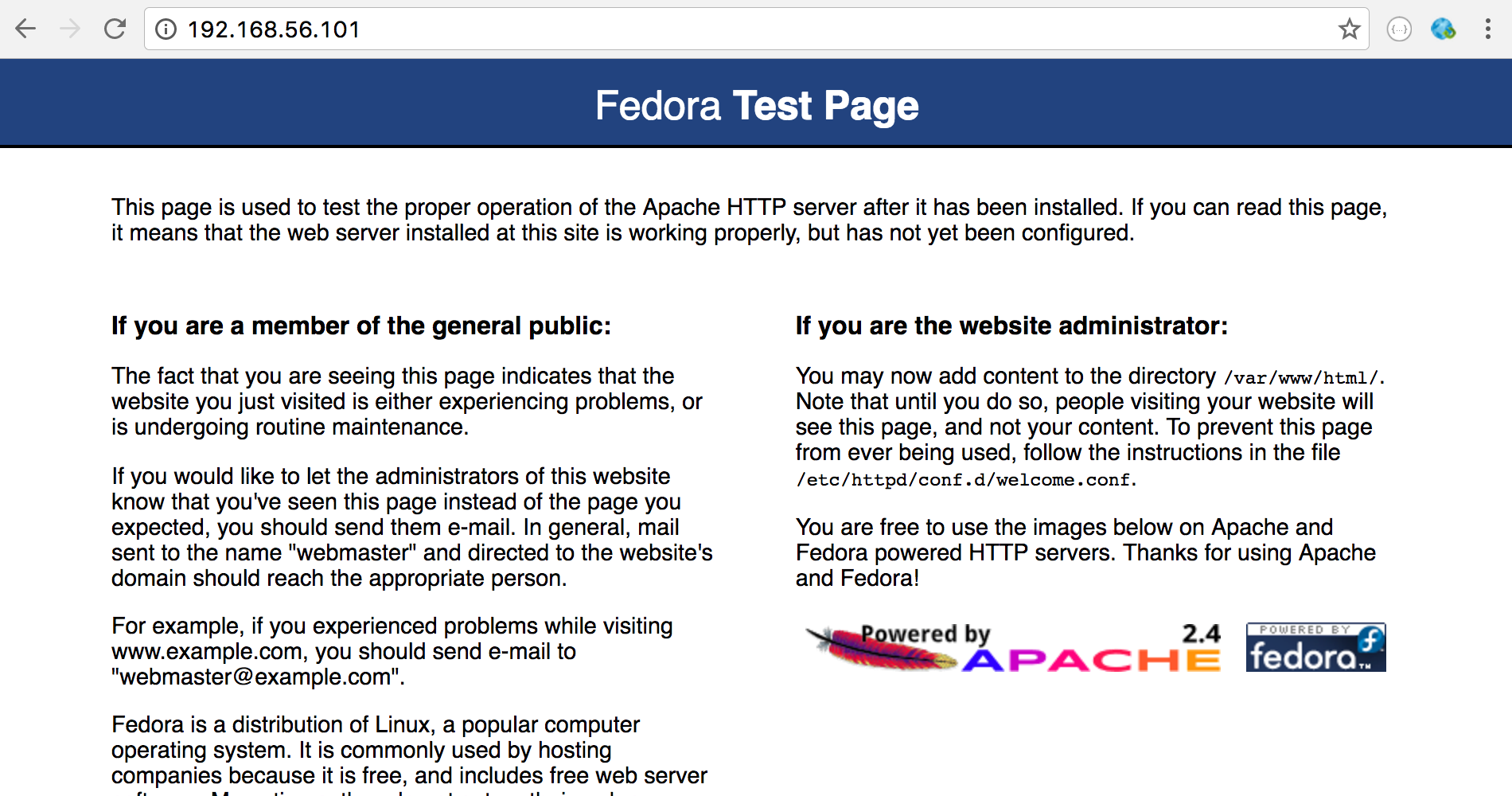
python
python ที่ติดตั้งมาโดยดีฟอลต์เป็นเวอร์ชัน 3 เท่านั้น โดยติดตั้ง 3.5.2 มา
หมายเหตุ พิมพ์ python แล้วกดปุ่ม tab สองครั้งเพื่อดูรายชื่อคำสั่งที่ขึ้นต้นด้วย python
[alice@fedora25s ~]$ python3 python3 python3.5 python3.5m [alice@fedora25s ~]$ python3 -V Python 3.5.2
คำสั่ง dnf (yum)
ใน Fedora เวอร์ชันใหม่ๆ จะใช้ dnf เป็นคำสั่งดีฟอลต์ในการติดตั้งแพ็คเกจ rpm เพื่อประสิทธิภาพและความเร็วที่ดีกว่า โดยรูปแบบ ออปชัน การใช้งานจะคล้าย yum
คำสั่ง yum ยังมีเหมือนเดิม แต่จะมีข้อความขึ้นเตือนว่า จะไปเรียกคำสั่ง dnf แทน
[alice@fedora25s ~]$ sudo yum update
Redirecting to '/usr/bin/dnf update' (see 'man yum2dnf')
Last metadata expiration check: 0:01:03 ago on Wed Dec 7 21:33:50 2016.
Dependencies resolved.
...
ตัวอย่างการการใช้คำสั่ง dnf
[alice@fedora25s ~]$ sudo dnf update Last metadata expiration check: 0:02:20 ago on Wed Dec 7 21:33:50 2016. Dependencies resolved. ...
ลองดาวน์โหลดมาติดตั้ง ลองใช้กันดูครับ