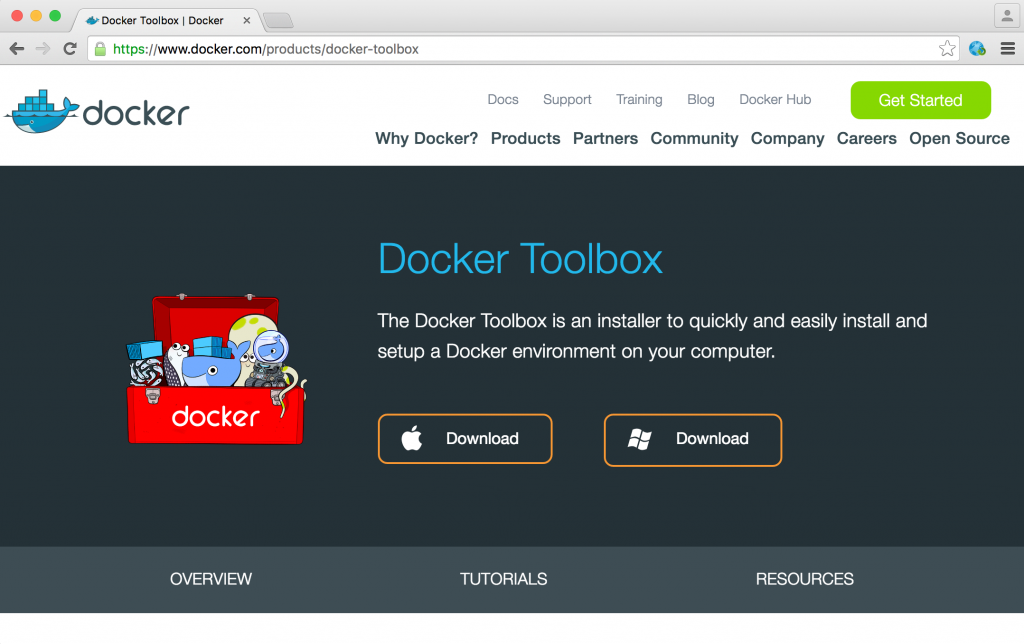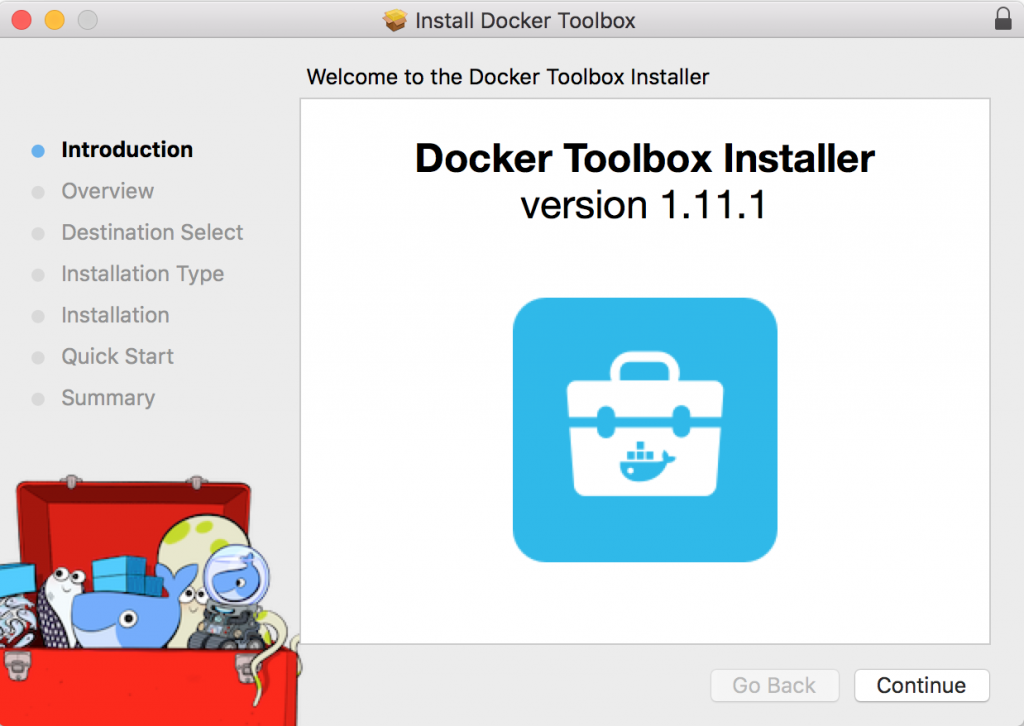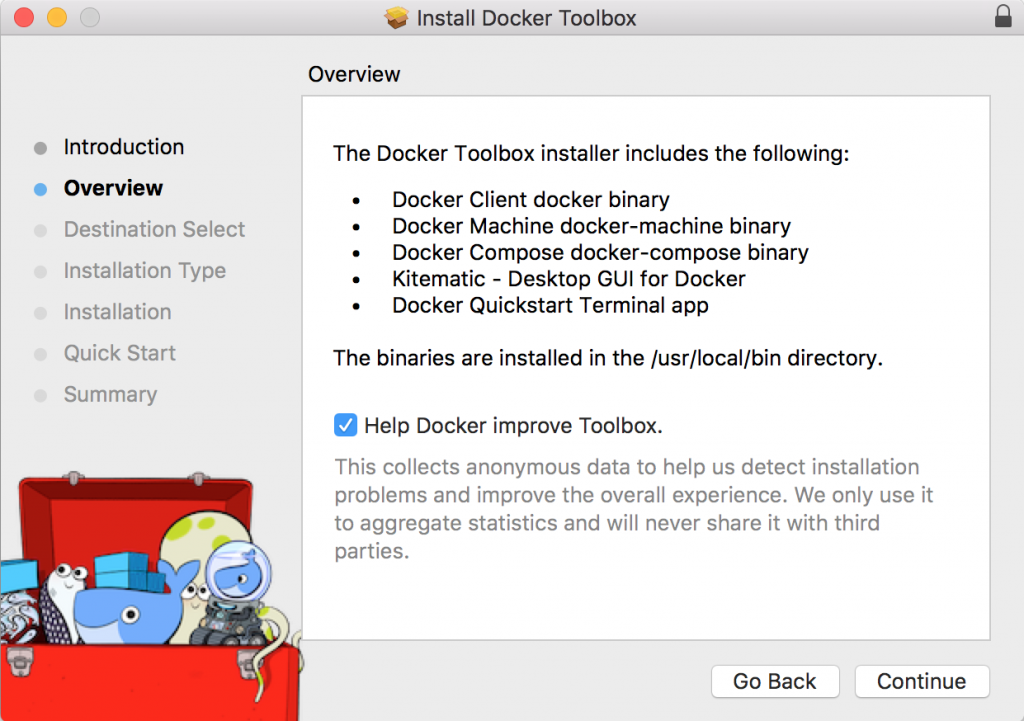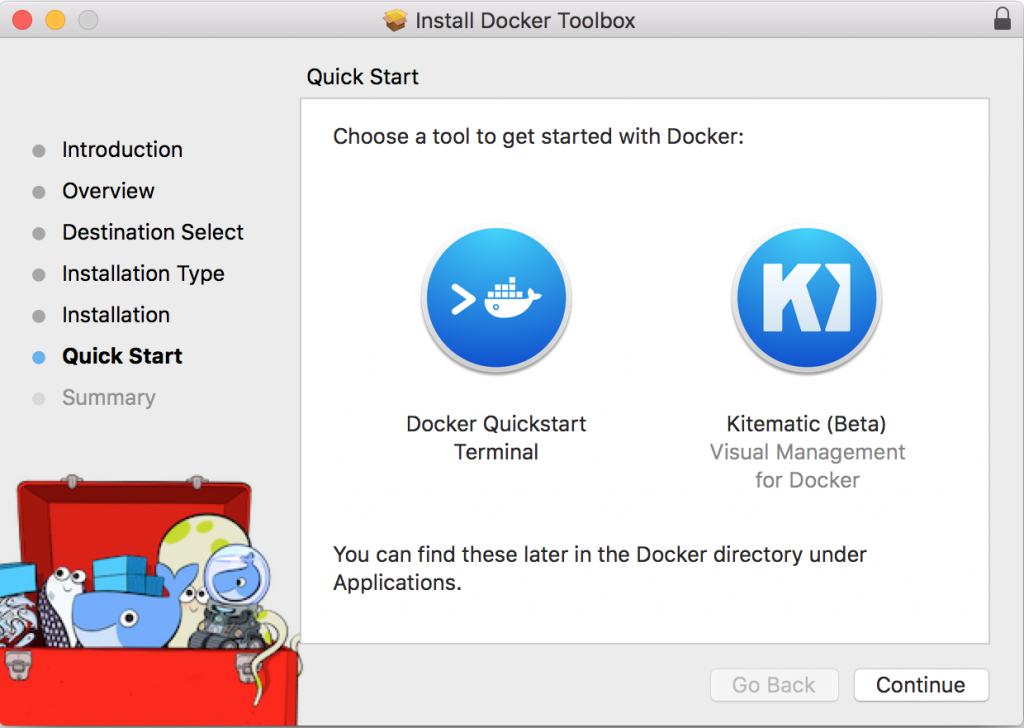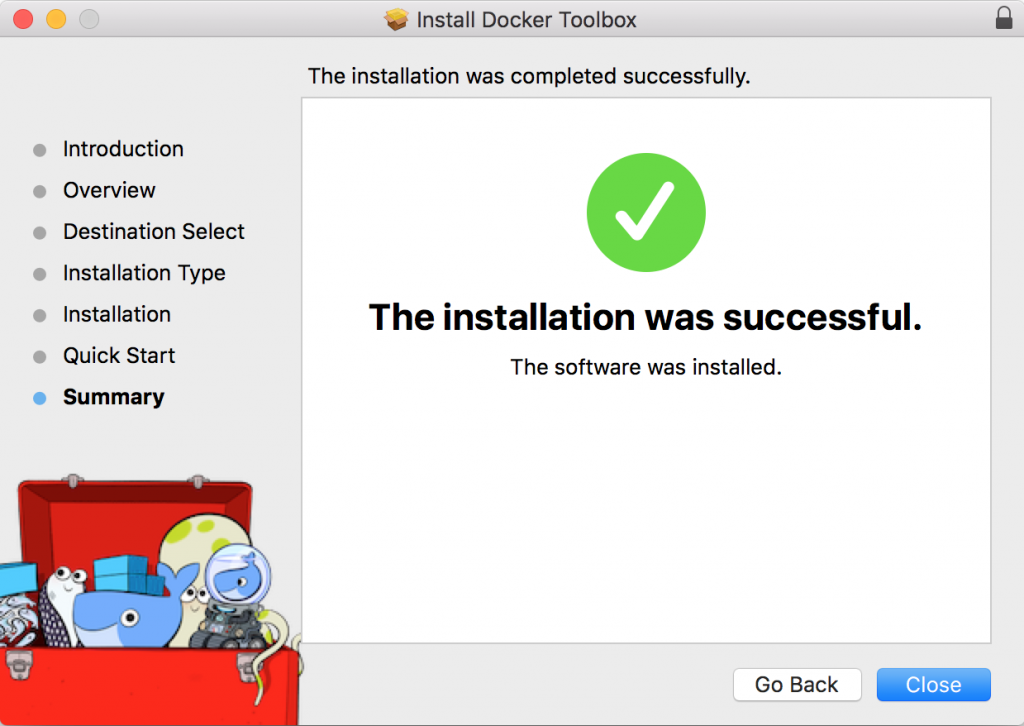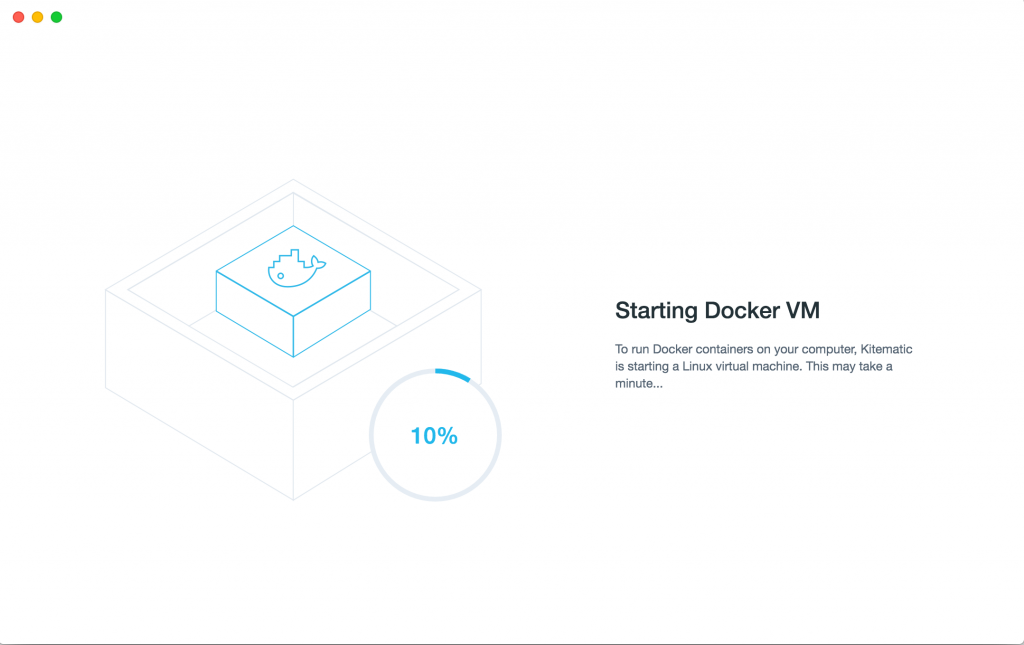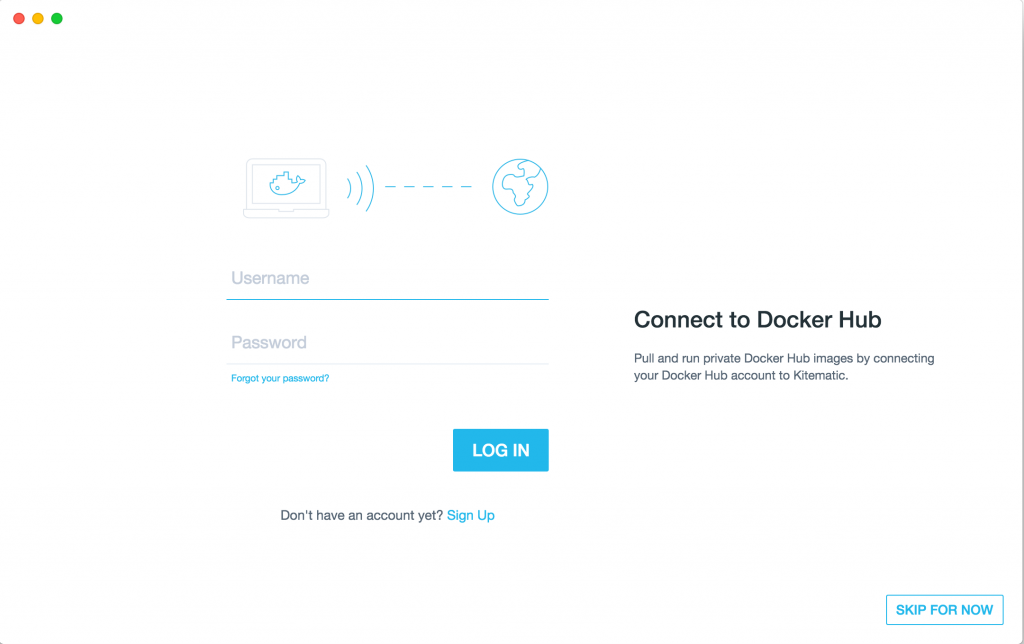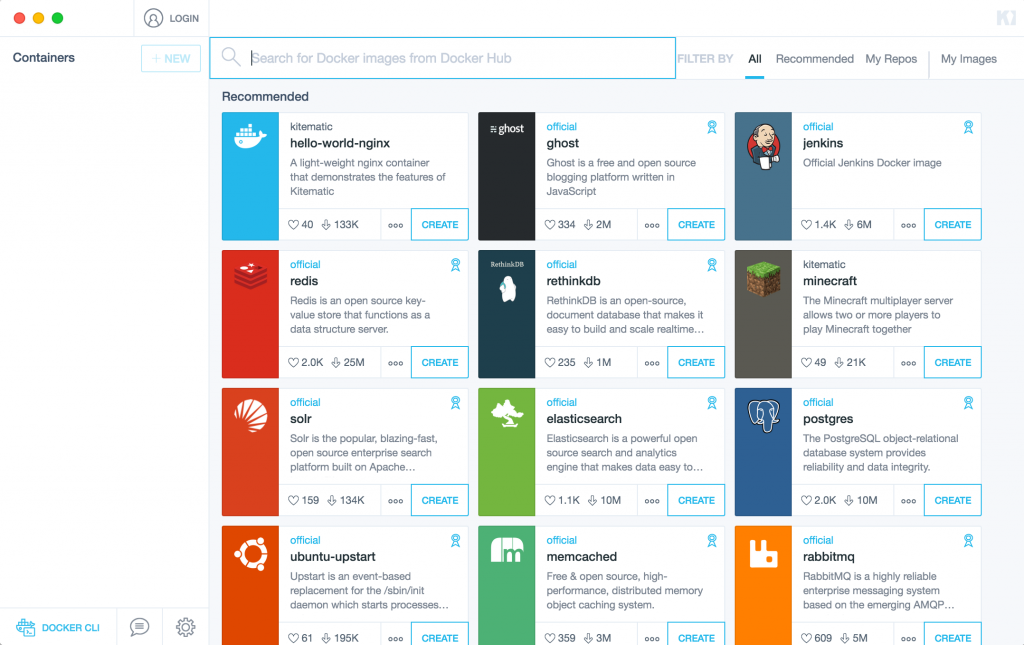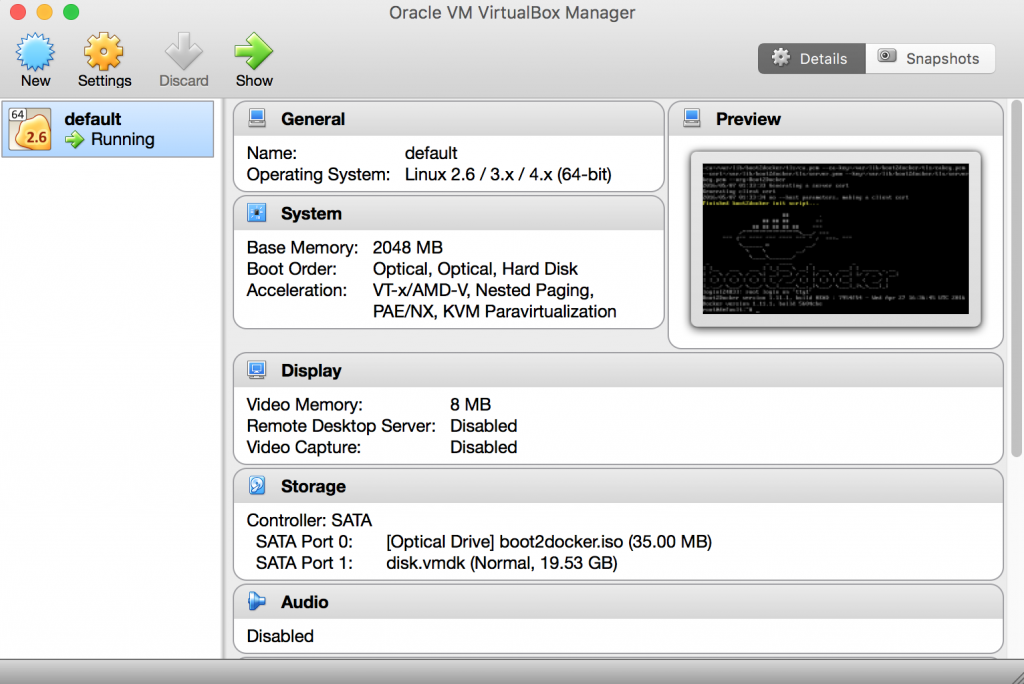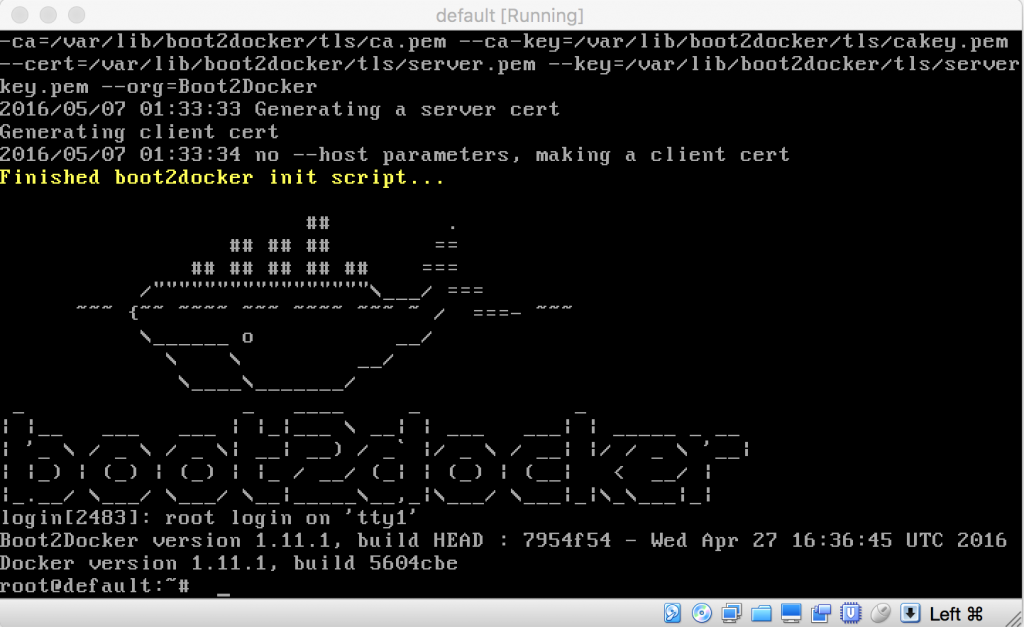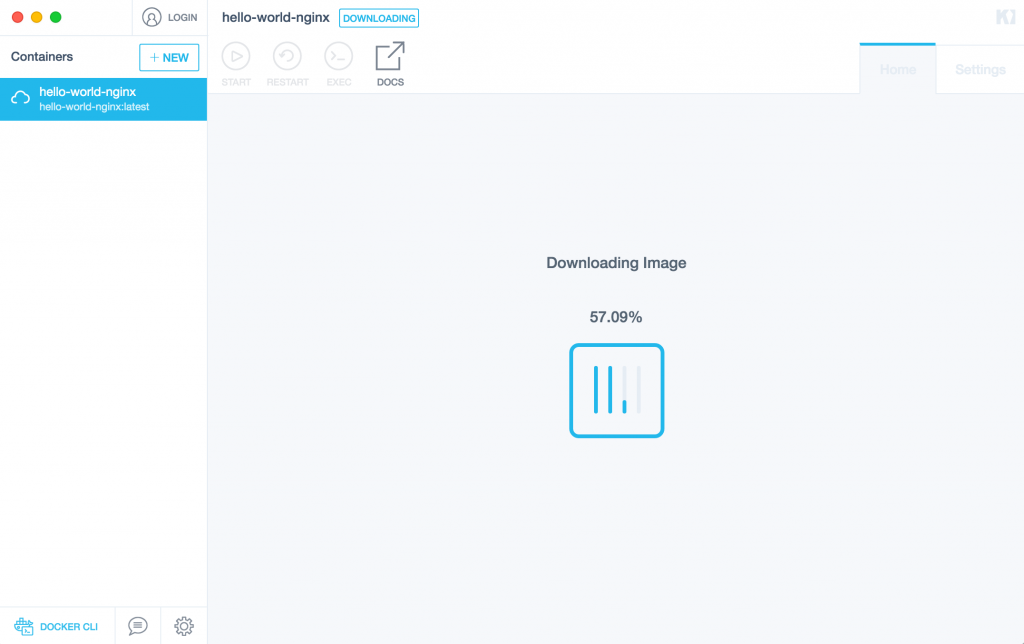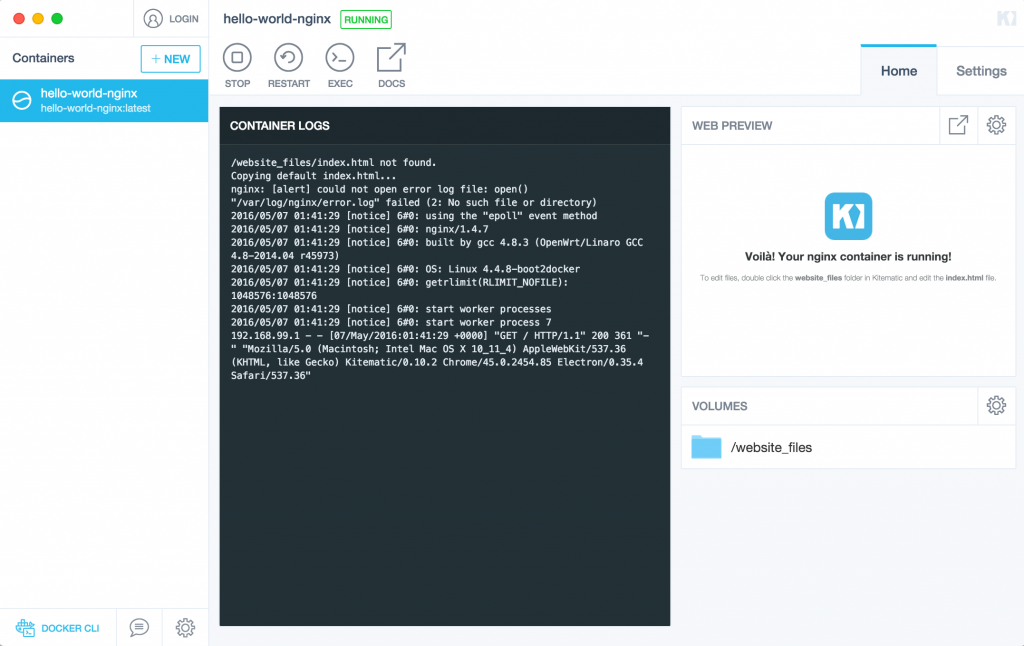ข้อแม้อย่างหนึ่งของการใช้ Docker คือต้องสร้างหรือรัน container บนลีนุกซ์ เพราะ Docker ใช้คุณสมบัติ cgroups, namespaces และอื่นๆ ที่มีอยู่ในตัว Kernel ของลีนุกซ์
ทำให้ผู้ใช้งานระบบปฎิบัติการอื่นเช่น Windows หรือ Mac OS X ถ้าต้องการหัดใช้ Docker ก็ต้องติดตั้งลีนุกซ์ในเครื่องเสมือนบนโปรแกรมประเภท Virtual Machine เช่น VirtualBox หรือ VMware แล้วต้องคอนฟิก หาวิธีการเชื่อมต่อ ซึ่งทำให้เกิดความยุ่งยากในการใช้งาน
ดังนั้น เพื่อให้ผู้สนใจสามารถเริ่มต้นหัดใช้งาน Docker ได้ง่ายดายและสะดวกมากขึ้น ทาง Docker ได้ออกชุดติดตั้งโปรแกรมที่ชื่อ Docker Toolbox ซึ่งจะมีโปรแกรมที่จำเป็นในการใช้งานเริ่มต้นได้เลย เช่น Docker Client, Machine, Compose, Kitematic มีให้ดาวน์โหลดทั้งบน Windows และ Mac OS X
ลองมาดูตัวอย่างการติดตั้งใช้งาน Docker Toolbox บน Mac OS X กัน
เข้าหน้าเว็บไซต์ Docker Toolbox
https://www.docker.com/products/docker-toolbox
คลิกปุ่มเพื่อดาวน์โหลดตามระบบปฎิบัติการที่คุณใช้งาน ในที่นี้จะคลิกดาวน์โหลดสำหรับ Mac OS X
คลิกที่ไฟล์ดาวน์โหลด เพื่อเริ่มติดตั้ง กดปุ่ม [Continue]
หน้า Overview แสดงรายชื่อโปรแกรมที่จะติดตั้ง กดปุ่ม [Continue]
กดปุ่ม [Continue] ไปเรื่อยๆ จะมาถึงหน้า Quick Start แสดงไอคอน เพื่อรัน Docker
- Docker Quickstart Terminal จะเปิดโปรแกรม Terminal เพื่อรัน docker ในรูปแบบคำสั่ง
- Kitematic จะเรียกใช้งาน Docker ในรูปแบบ GUI
กดปุ่ม [Continue] เพื่อสิ้นสุดการติดตั้งโปรแกรม
หน้า The installation was successful กดปุ่ม [Close] เพื่อปิด
เพื่อความง่าย จะขอเลือกใช้ Kitematic
เปิดโปรแกรม Kitematic
ครั้งแรกที่รัน Kitematic จะแสดงหน้าจอ Starting Docker VM ซึ่งจะเป็นการสร้าง VM หรือ Virtual Machine ที่รัน Linux เพื่อใช้รัน Docker Engine
หลังจากสร้าง VM เสร็จเรียบร้อย จะเป็นหน้าจอ Connect to Docker Hub ซึ่งจะมีฟอร์มล็อกอิน Username และ Password
ในที่นี้จะกดปุ่ม [SKIP FOR NOW] ไปก่อน
หน้าจอหลักของ Kitematic
ลองสลับหน้าจอไปเปิดโปรแกรม Virtual Machine ซึ่งในที่นี้ ผู้เขียนใช้ VirtualBox
จะเห็นว่า Kitematic ได้สร้างเครื่องเสมือนที่ชื่อว่า default ขึ้นมาโดยอัตโมมัติ
ถ้าลองคลิกเข้าไปดูในเครื่องเสมือน ก็จะเห็นหน้าจอเครื่องลีนุกซ์ ไว้สำหรับรัน Docker
สลับมาหน้าจอ Kitematic ลองคลิกปุ่ม [CREATE] ในกรอบแรกที่ชื่อ hello-world-nginx เพื่อสร้าง container
โปรแกรม Kitematic จะเชื่อมต่อกับ Docker Hub เพื่อดาวน์โหลด Image ต่างๆ ที่จำเป็นในการรัน container ที่ชื่อ hello-world-nginx
หลังจากดาวน์โหลด Image ที่ต้องใช้เสร็จเรียบร้อย ก็จะรัน container นั้นขึ้นมา
หน้าจอตรงกลางจะแสดง CONTAINER LOGS
ส่วนด้านขวามือจะมีหน้าจอแสดง WEB PREVIEW
ลองกดปุ่มลูกศรชี้ขึนบนขวา
จะเป็นการเปิด browser เพื่อดูหน้าเว็บที่รันโดย container
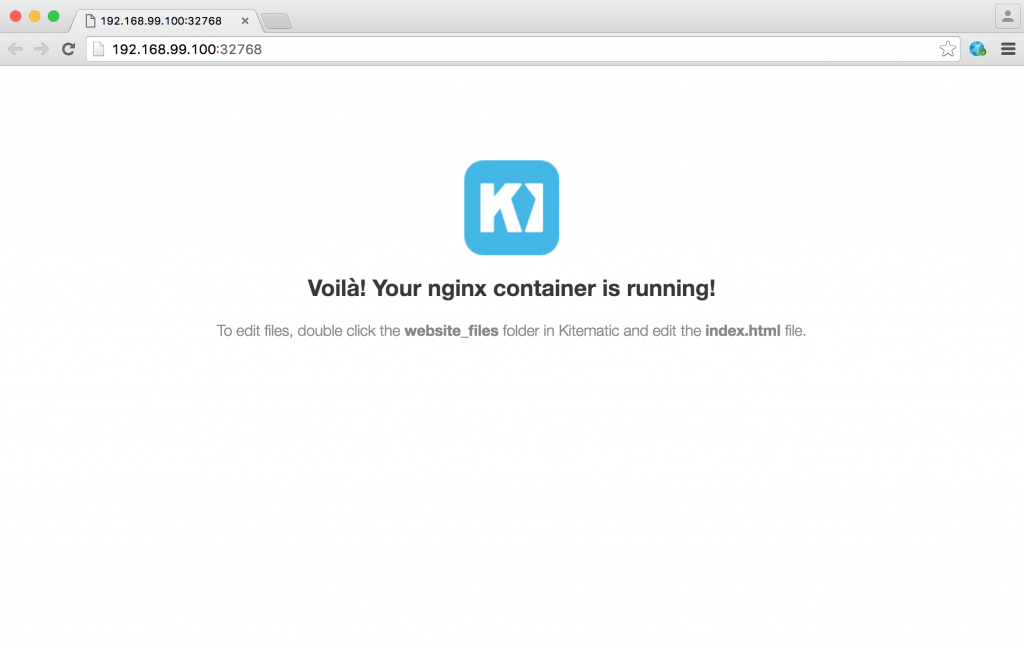
เปลี่ยนมาลองใช้คำสั่งบน Terminal ดู
ใช้คำสั่ง docker-machine ls เพื่อดูรายชื่อ VM ที่ docker ใช้รันอยู่
[alice@MacOS ~]$ docker-machine ls NAME ACTIVE DRIVER STATE URL SWARM DOCKER ERRORS default - virtualbox Running tcp://192.168.99.100:2376 v1.11.1
หากต้องการปิด VM สามารถใช้คำสั่ง docker-machine stop
ตัวอย่างการปิด VM ที่ใช้รัน docker
[alice@MacOS ~]$ docker-machine stop Stopping "default"... Machine "default" was stopped.
ตัวอย่างหน้าจอ VM ตอนถูกสั่งปิด ด้วยคำสั่ง stop
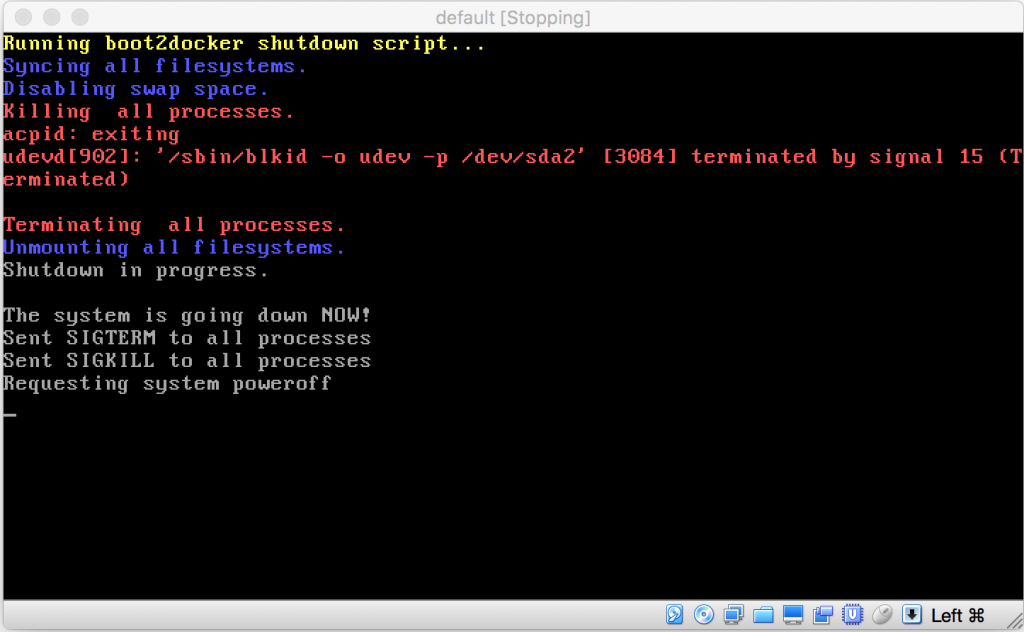
จากตัวอย่างจะเห็นว่า เราสามารถใช้งาน Docker ได้สะดวก ง่ายดายมากขึ้น แม้เราจะรันบนเครื่องอื่น ที่ไม่ได้รันลีนุกซ์ ซึ่งเป็นเพราะตัวโปรแกรม Docker Toolbox โดยเฉพาะ Kitematic แม้จะเป็นเวอร์ชัน beta อยู่ ก็สามารถใช้งานได้ แล้วก็ทำให้ชีวิตง่ายขึ้นมาก