หลังจาก ติดตั้ง VMware Server บน Windows XP เสร็จแล้ว ขั้นตอนต่อไปคือการสร้าง Virtual Machine ขึ้นมาใน VMware Server เพื่อทำหน้าที่เป็นเครื่องคอมพิวเตอร์เสมือน ไว้สำหรับทดลองใช้ลงลีนุกซ์หรือระบบปฎิบิตการอื่นๆ ได้ ไม่ว่าจะเป็น Windows เวอร์ชั่นต่างๆ หรือ Sun Solaris (x86) ได้อีกด้วย
ไปที่ Start -> All Programs -> VMware -> VMware Server -> VMware Server Console เลือก [x] Local Host เพื่อรันโปรแกรม VMware Server Console
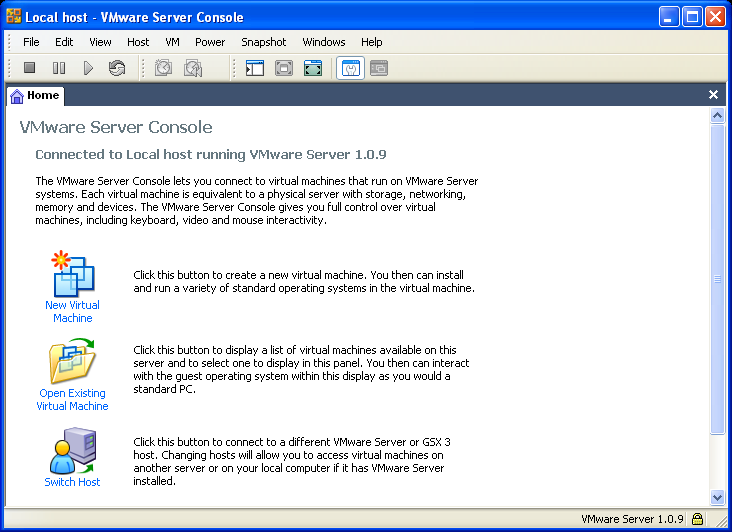
คลิ้ก “New Virtual Machine” เพื่อเริ่มต้นรัน Wizard ช่วยสร้าง Virtual Machine
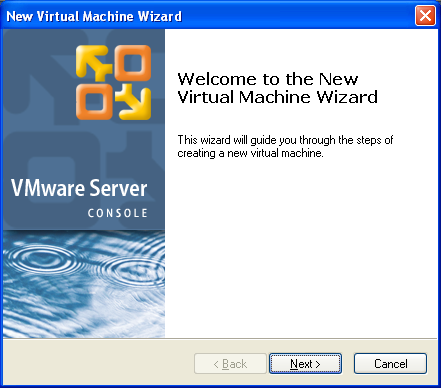
หน้า “Select the Appropriate Configuration” แนะนำให้คลิ้กเลือก [x] Custom เพื่อปรับแต่งค่าคอนฟิกที่ใช้ในการสร้าง Virtual Machine
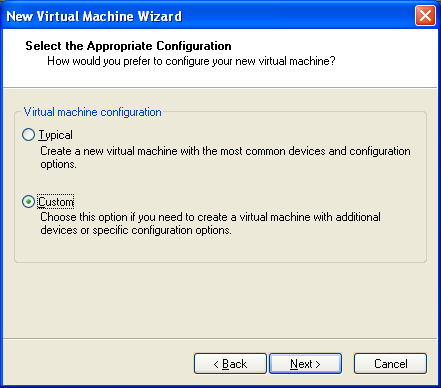
หน้า “Select a Guest Operating System” เลือก ระบบปฎิบัติการที่เราต้องการจะลงใน Virtual Machine ในแต่ละ OS ยังมีเวอร์ชั่นต่างๆ ให้เลือกได้อีกด้วย
ถ้าต้องการลงลินุกซ์ เลือก [x] Linux ส่วนเวอร์ชั่นที่มีให้เลือกนั้น ถ้าตรงกับ Linux Distribution ที่ต้องการจะลงบน Virtual Machine ก็ให้เลือกเวอร์ชั่นนั้น อาจจะเลือกใกล้เคียง แต่ถ้าไม่มีชื่อที่ตรง และต้องการจะลง Linux Distribution ใหม่ๆ แนะนำให้เลือกเป็น “Other Linux 2.6.x” ถ้าเครื่องสามารถรันโปรแกรม 64-bit ได้ ให้เลือก kernel 64-bit แต่ถ้ารันไม่ได้ ให้เลือก ที่ไม่มีคำว่า 64-bit
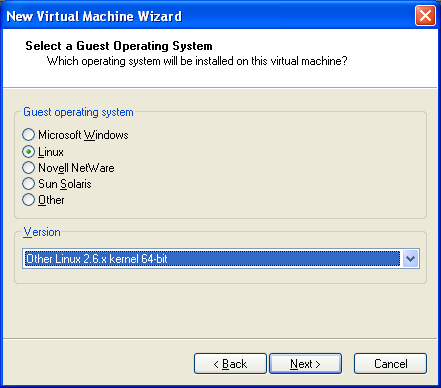
หมายเหตุ สามารถตรวจสอบได้ว่าเครื่องของคุณสามารถรัน Guest OS ที่เป็น 64-bit ได้หรือไม่ จากหน้าเว็บไซต์ Download VMware Server Drivers & Tools ในส่วน Processor Check for 64-Bit Compatibility มีโปรแกรมเล็กๆ ที่สามารถดาวน์โหลดมารันเพื่อตรวจสอบได้ที่ http://download3.vmware.com/software/wkst/VMware-guest64check-5.5.0-18463.exe
ตัวอย่างผลลัพธ์การตรวจสอบ Processor Check for 64-Bit Compatibility ว่าสามารถรัน 64-bit Guest OS ได้
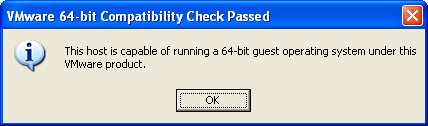
หน้า “Name the Virtual Machine” ใส่ชือ Virtual machine name กดปุ่ม [Browse…] เลือกไดเร็คทอรี ที่ไว้เก็บไฟล์ที่ใช้สร้าง Guest OS
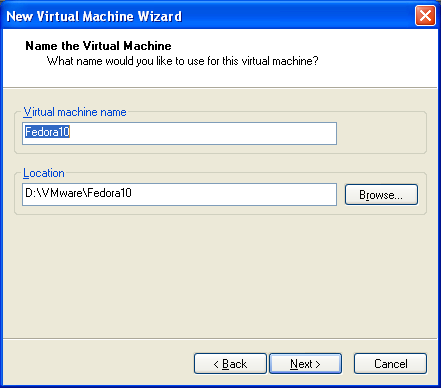
หน้า “Set Access Rights” แนะนำให้คลิ้ก ไม่เลือก [ ] Make this virtual machine private
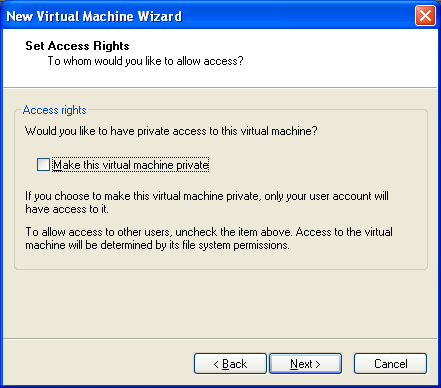
หน้า “Startup/ Shutdown Options” แนะนำเลือกรันเป็น [x] Local system account ส่วน On host startup, On host shutdown คือให้เปิดหรือปิด Virtual Machine นี้ตอนเปิด ปิดครื่องหลัก หรือไม่
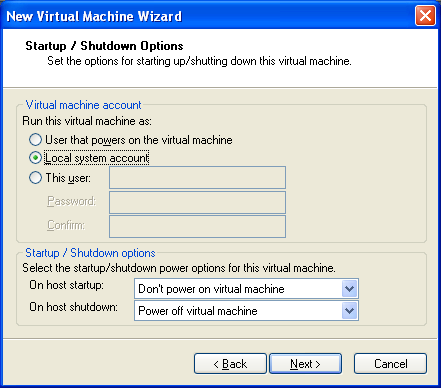
หน้า “Processor Configuration” เลือกจำนวน CPU ที่จะใช้ใน Virtual Machine
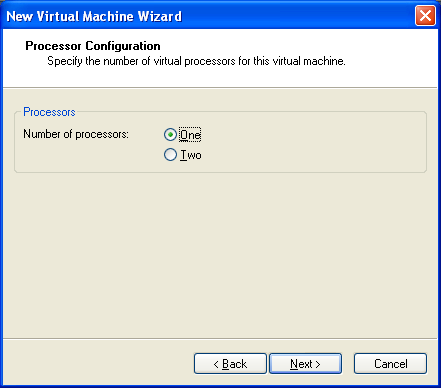
หน้า “Memory for the Virtual Machine” เลือกขนาด memory ของ Virtual Machine
คำเตือน ขนาด memory ที่สร้างให้ Virtual Machine ไม่สมควรมากเกินขนาด physical memory จริงๆ ที่เครื่องมี และต้องเผื่อบางส่วนให้เครื่องหลัก (Host) ไว้ใช้ด้วย เพราะไม่เช่นนั้นจะมีการใช้ดิสก์ของเครื่องช่วยทำเป็น memory เพิ่มเติม ทำให้เครื่องช้า
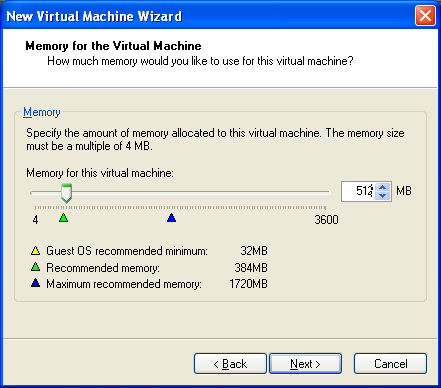
เลือกคอนฟิกทางด้าน network
หมายเหตุ ส่วน network จะยกไปอธิบายบทความถัดไป ตอนนี้ให้เลือก [x] Use bridged networking
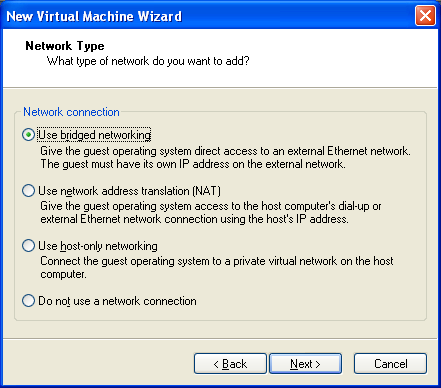
หน้า “Select a Disk” เลือก [x] Create a new virtual disk
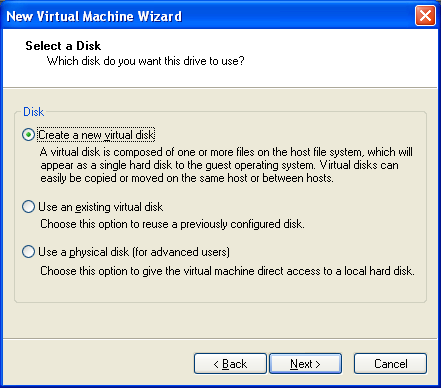
เลือกคอนฟิกชนิดของดิสก์ที่จะถูกทำเป็น Disk ใน Guest แนะนำให้เลือกเป็น [x] SCSI
ชนิดของดิสก์ตรงนี้ไม่ใช่ประเภทของ Physical Disk ที่เครื่องหลัก (Host) ใช้อยู่
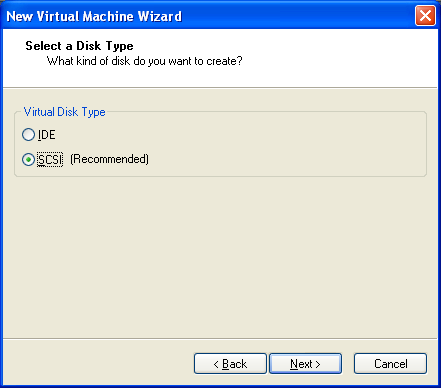
เลือกชื่อ Disk file แนะนำให้ตั้งชื่อเหมือนชื่อ “Virtual machine name” ที่ตั้งไว้ตอนแรก เพื่อง่ายต่อการจดจำ ในกรณีที่มีการ copy ไฟล์ไปไว้ที่อื่น
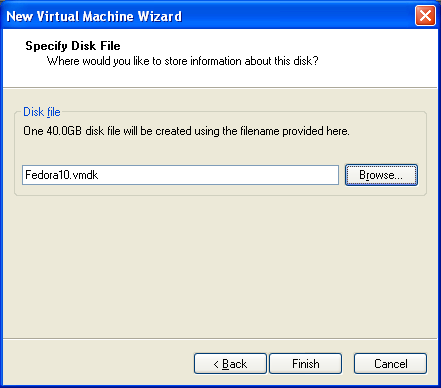
หน้า “Specify Disk Capacity” ระบุขนาดดิสก์ (หน่วย GB) ที่จะสร้างสำหรับ Guest OS สำหรับการทดลองใช้แนะนำให้ไม่เลือก [x] Allocate all disk space now เพราะถ้าเลือกไปจะต้องมีการจองขนาด physical disk เท่ากับขนาด Disk size ที่ระบุ
หมายเหตุ สามารถดู Disk size ที่ต้องระบุที่ ทดลองสร้างดิสก์ขนาดต่างๆ ใน VMware Server เพื่อให้ได้ขนาดดิสก์ที่มองเห็นได้จาก Guest Virtual Machine
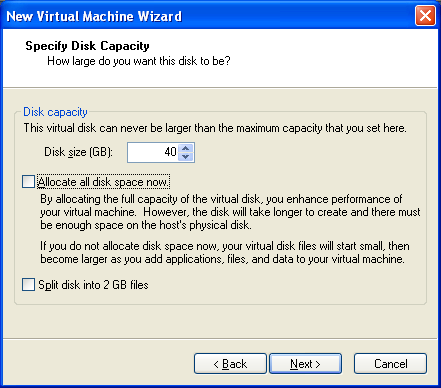
หน้าจอแสดงคอนฟิกของ Virtual Machine ที่สร้างได้ คลิ้กที่ “Start this virtual machine” เพื่อเปิด Virtual Machine (เหมือนเปิดเครื่อง)
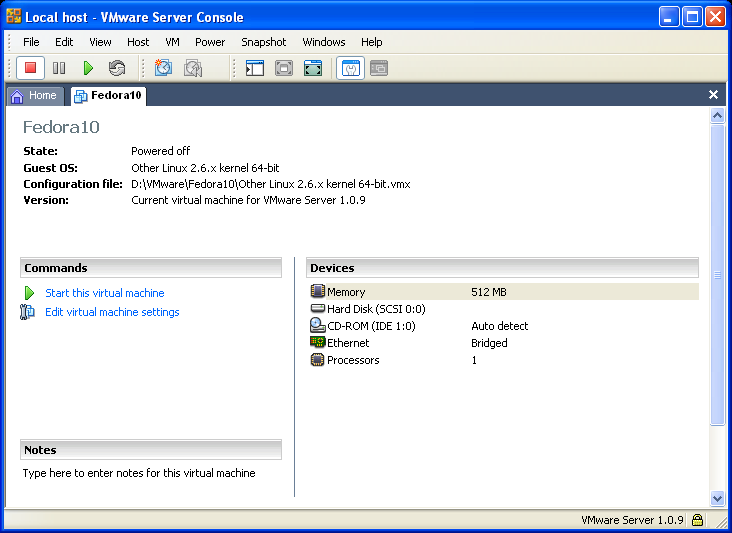
หน้าจอแสดงการบู๊ตของ Virtual Machine
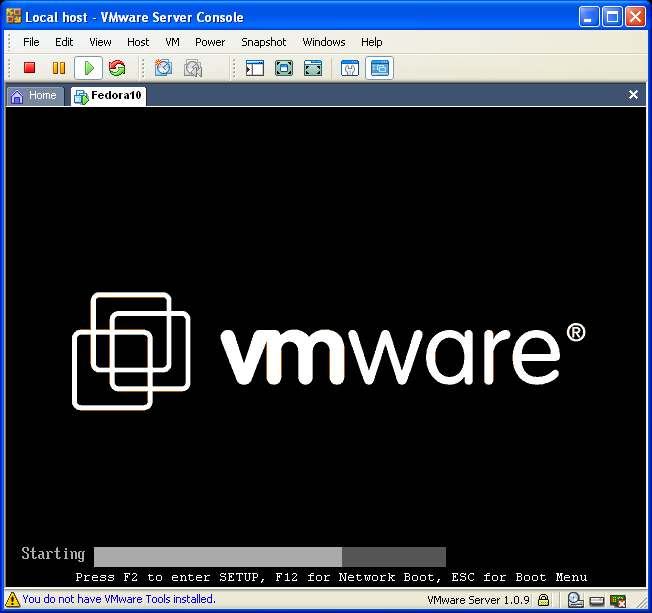
หากกดปุ่ม F2 ตอนบู๊ต สามารถเข้าหน้าจอคอนฟิก BIOS ของ Virtual Machine ได้
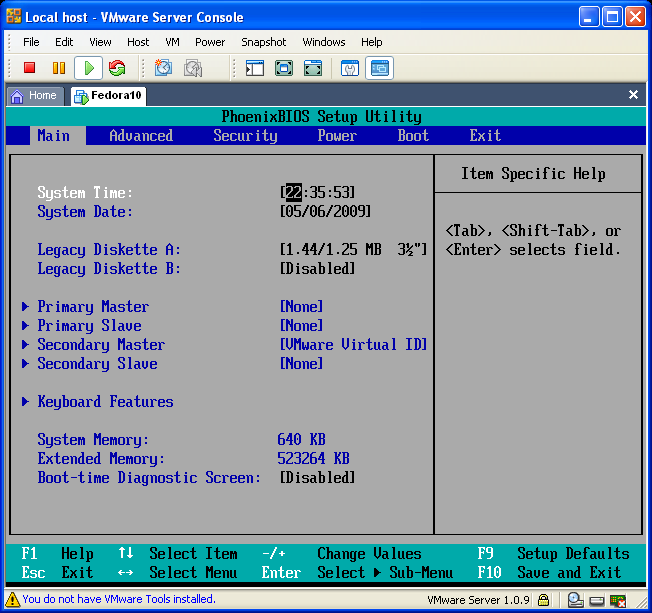
กดปุ่มสี่เหลี่ยมสีแดงซ้ายมือสุด เพื่อปิดเครื่อง Virtual Machine